How To Change Legend Text in Microsoft Excel
Microsoft Excel not only excels at data management but also at presenting that data through comprehensive charts and graphs. A key component of these visual representations is the legend, which helps to differentiate between the data series plotted. Customizing the text of your chart’s legend can significantly enhance the readability and impact of your presentation.
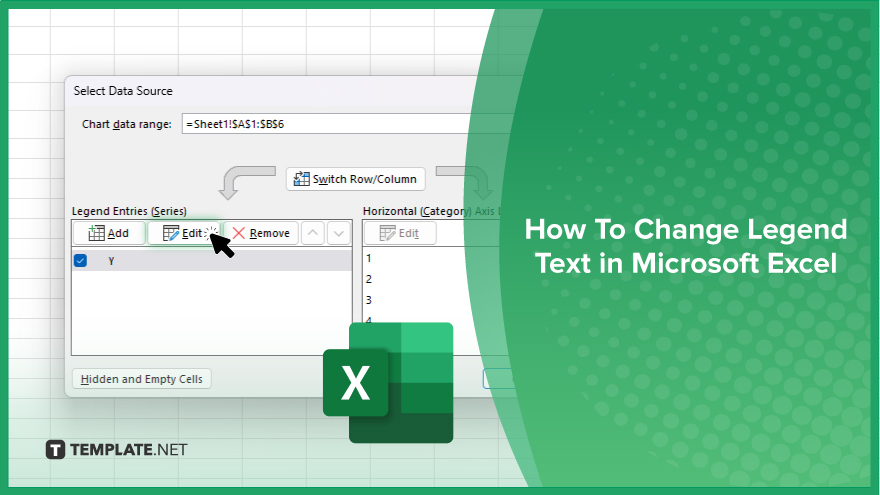
How To Change Legend Text in Microsoft Excel
Elevate your charts and graphs by learning how to change the legend text in Microsoft Excel. Follow these steps to customize your legend labels.
-
Step 1. Select Your Chart
Initiate the process by clicking on the chart whose legend text you wish to modify. This action will activate the “Chart Tools” in the Excel ribbon, giving you access to design and format options.
-
Step 2. Access the ‘Select Data Source’ Dialog
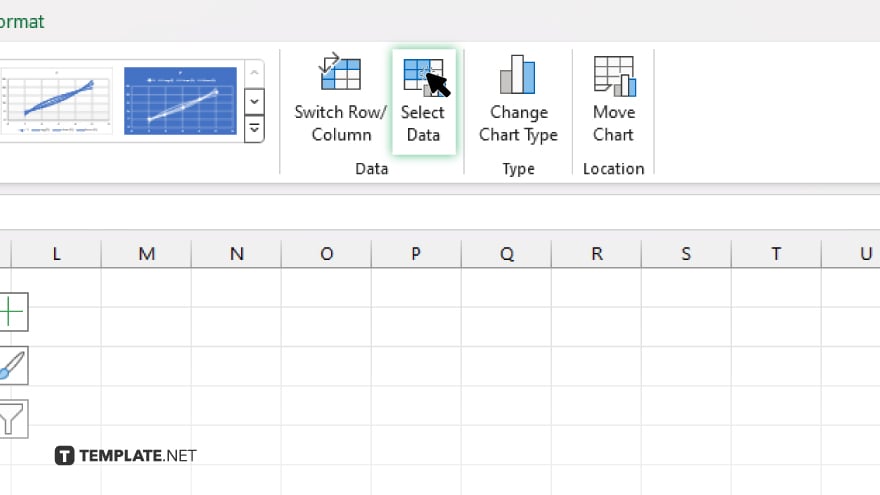
Navigate to the “Design” tab under “Chart Tools” on the Ribbon. Click on the “Select Data” button. This opens the “Select Data Source” dialog box, which controls the data inputs and legend entries for your chart.
-
Step 3. Edit the ‘Legend Entries (Series)’
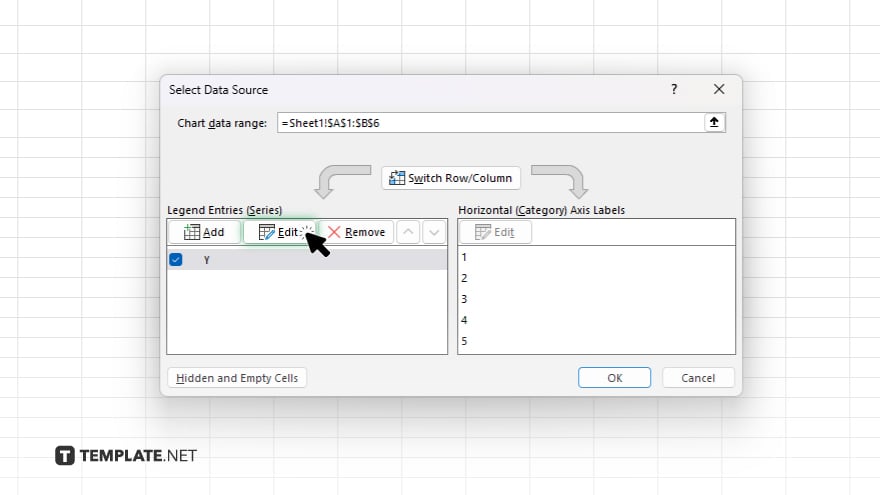
In the “Select Data Source” dialog box, you’ll see a list of legend entries under the “Legend Entries (Series)” section. Select the series with the legend text you want to change and click “Edit.” This allows you to modify the name of the series, which directly changes the legend text.
-
Step 4. Modify the Series Name
In the “Edit Series” dialog box, you can change the series name by typing a new name into the “Series name” box. If you prefer to link the legend text to a cell in the worksheet, click the spreadsheet icon next to the “Series name” box, select the cell containing the desired text, and press “Enter.”
-
Step 5. Apply and Close
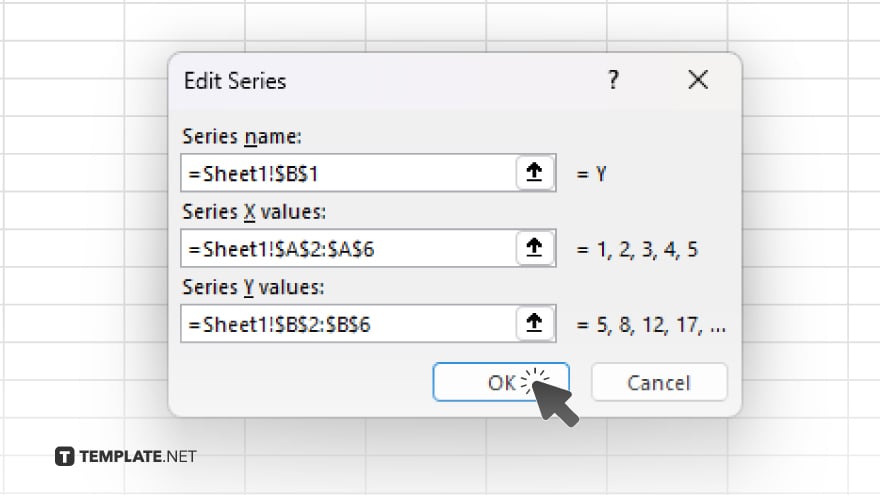
After updating the series name, click “OK” to close the “Edit Series” dialog, and then click “OK” again in the “Select Data Source” dialog box to apply your changes. The legend text in your chart will now reflect the updated series name.
You may also find valuable insights in the following articles offering tips for Microsoft Excel:
FAQs
How do I edit the text of a legend in an Excel chart?
Click on your chart, go to the “Design” tab, select “Select Data,” choose the series, and then click “Edit” to change the legend text.
Can I link the legend text in Excel to a cell?
Yes, in the “Edit Series” dialog, you can link the legend text to a cell by selecting the spreadsheet icon next to the “Series name” box and choosing a cell.
Will changing the legend text affect my chart data?
No, changing the legend text only affects how the series is labeled in the chart and does not alter the underlying chart data.
Is it possible to remove a legend entry without deleting the data series?
Yes, you can remove a legend entry by editing the series name to be blank or by formatting the legend to selectively hide certain entries.
How can I format the appearance of the legend text?
Right-click the legend and select “Font” to adjust the font style, size, and color of the legend text in your chart.






