How to Change Multiple Cells at Once in Excel
Microsoft Excel offers powerful tools for manipulating multiple cells simultaneously, a key aspect of efficient spreadsheet management. This guide provides a straightforward approach to altering numerous cells in one go, suitable for users of all skill levels.
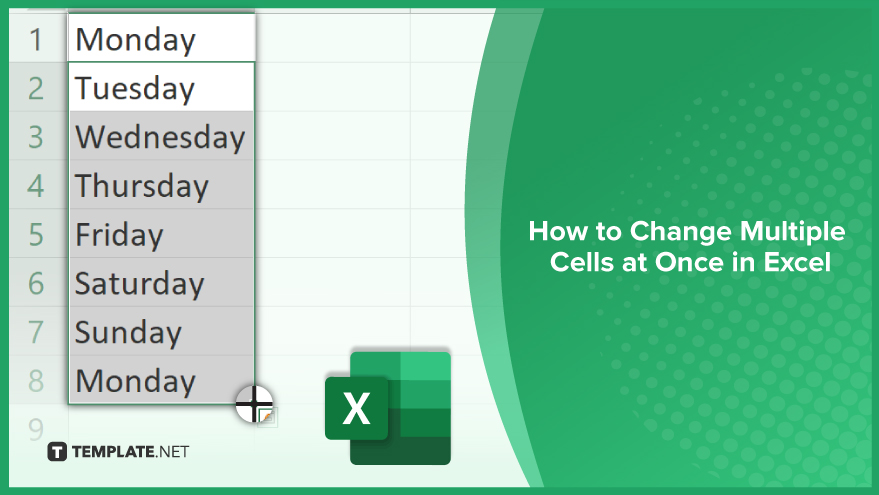
How to Change Multiple Cells at Once in Excel
Efficiently managing and modifying multiple cells in Excel can significantly speed up your data processing. We have previously learned about how to select multiple cells in Excel, so here’s a comprehensive guide on how to select and change multiple cells simultaneously in Excel.
-
Individual Cell Selection
To select individual cells, simply click on each cell. For non-adjacent cells, hold down the Ctrl key while clicking on each cell you wish to select. This method offers flexibility in choosing specific cells for modification. Remember, any changes you make will only apply to the cells you have selected. Therefore, ensure all the cells you want to change are selected before applying any modifications.
-
Range Selection
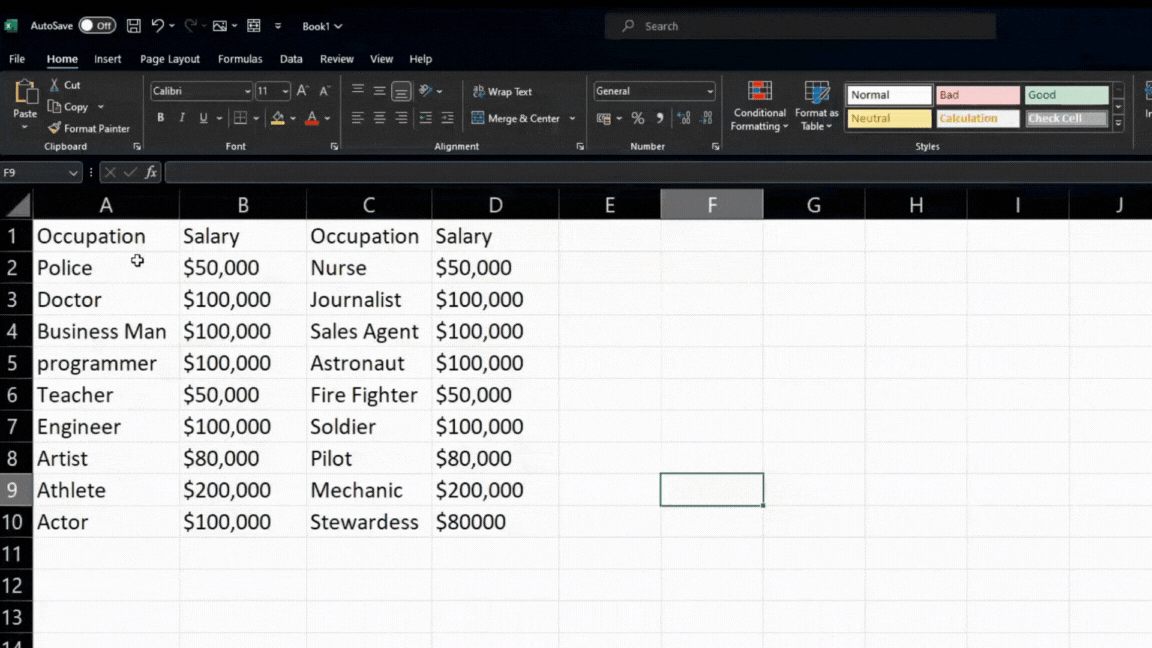
To select multiple cells, click and drag your mouse over the desired cells. Alternatively, click the first cell in the range, hold down the Shift key, and then click the last cell. This method selects all cells between the first and last cell, which is useful when applying changes to a continuous group of cells, like formatting a column or entering the same data in a row.
-
Using the Fill Handle
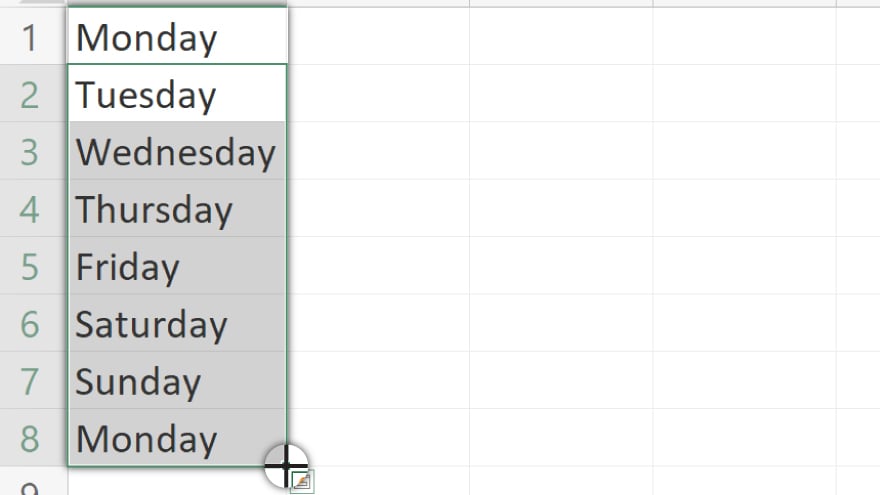
After selecting the cells, use the Fill Handle for quick modifications. This tool, located at the bottom-right corner of the cell, allows you to extend the contents of a cell or a pattern across adjacent cells. Simply drag the Fill Handle over the cells you wish to modify. It’s especially handy for replicating data or creating a series (like sequential numbers or dates).
-
Using the Paste Special Command
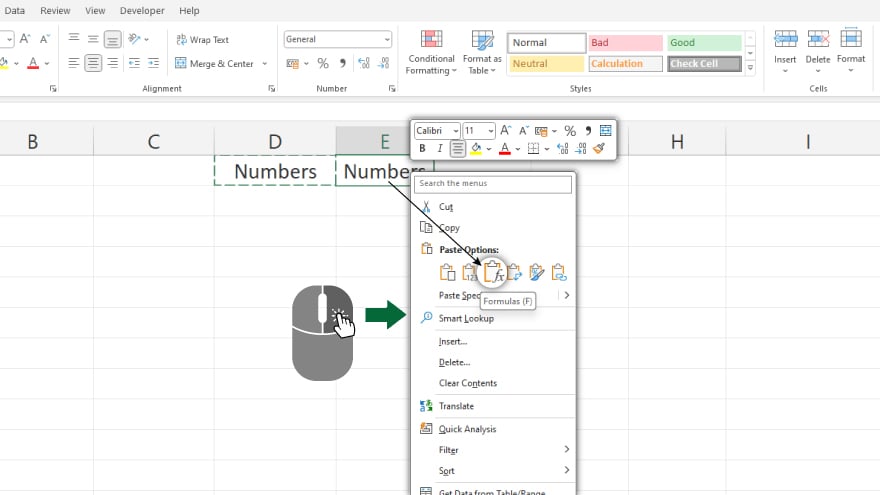
The Paste Special command is a versatile feature for applying various types of changes to a range of cells. After copying the content, format, or formula from a source cell, select your target cells, click on the Paste dropdown in the Home tab, and choose Paste Special. In the dialog box, select the appropriate option for your needs (such as pasting values, formats, or formulas) and click OK. This command is particularly useful for replicating complex cell attributes across multiple cells efficiently.
You may also find valuable insights in the following articles offering tips for Microsoft Excel:
FAQs
How do I select multiple individual cells in Excel?
To select multiple individual cells, hold down the Ctrl key and click on each cell you want to select.
What is the method for selecting a range of contiguous cells?
Select a range of contiguous cells by clicking and dragging the mouse over them, or click the first cell, hold down Shift, and then click the last cell in the range.
How can I quickly fill data across multiple cells?
Use the Fill Handle (the small square at the bottom-right corner of a cell) to drag and fill data or a data series across multiple cells.
What is the Paste Special command used for in Excel?
The Paste Special command is used to copy and paste specific cell attributes (like contents, format, or formulas) into a selected range of cells.
Can I apply changes to non-adjacent cells at the same time?
Yes, you can apply changes to non-adjacent cells simultaneously by holding down Ctrl and selecting each cell you wish to modify.






