How to Change Series Name in Excel
Microsoft Excel offers powerful tools for data management, and learning how to change series names in Excel is a crucial skill for enhancing your spreadsheets‘ clarity and professionalism. This guide will take you through the steps to easily update series names, ensuring your data is presented accurately and effectively.
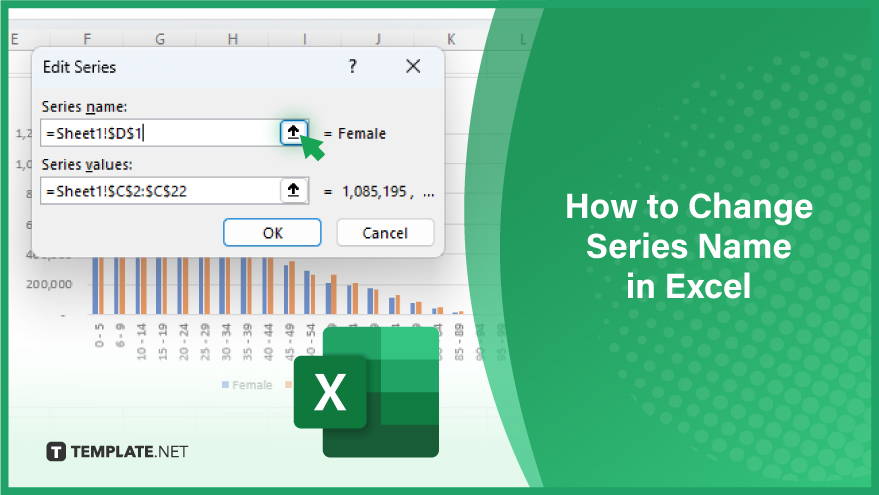
How to Change Series Name in Excel
-
Step 1. Select Your Chart
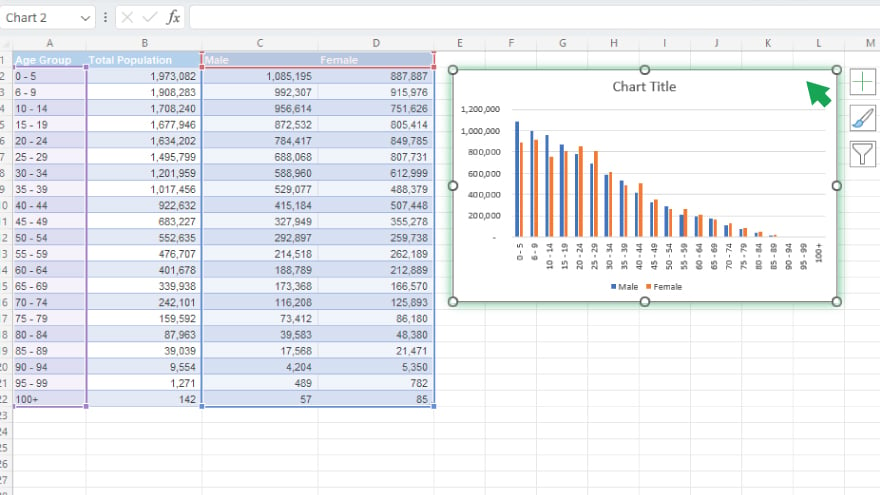
Make sure you know how to make a chart in Excel first. Initiating the process of altering series names in Excel begins with the selection of your desired chart. Click anywhere on the chart to activate it. A visible border around the chart confirms its selection. Remember, this process applies to one chart at a time. If your spreadsheet contains multiple charts requiring similar modifications, you will need to replicate these steps for each chart. -
Step 2. Access the ‘Select Data Source’ Dialog Box
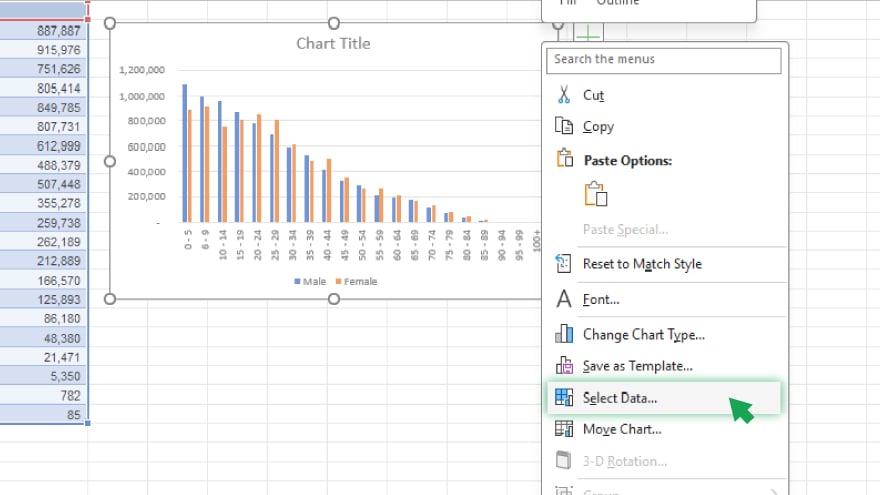
After selecting your chart, the next step is to open the ‘Select Data Source’ dialog box. Right-click on the chart and choose ‘Select Data’ from the context menu. This dialog box is a central hub for managing your chart’s data, including the addition or removal of data series and modifying series names.
-
Step 3. Modify the Series Name
Within the ‘Select Data Source’ dialog box, you’ll find a list of all data series used in your chart. To rename a series, click on it to select, then press the ‘Edit’ button. This action opens the ‘Edit Series’ dialog box. Enter your new series name in the ‘Series name’ field and confirm your changes by clicking ‘OK.’
You may also find valuable insights in the following articles offering tips for Microsoft Excel:
Step 4. Incorporate Cell References for Series Names
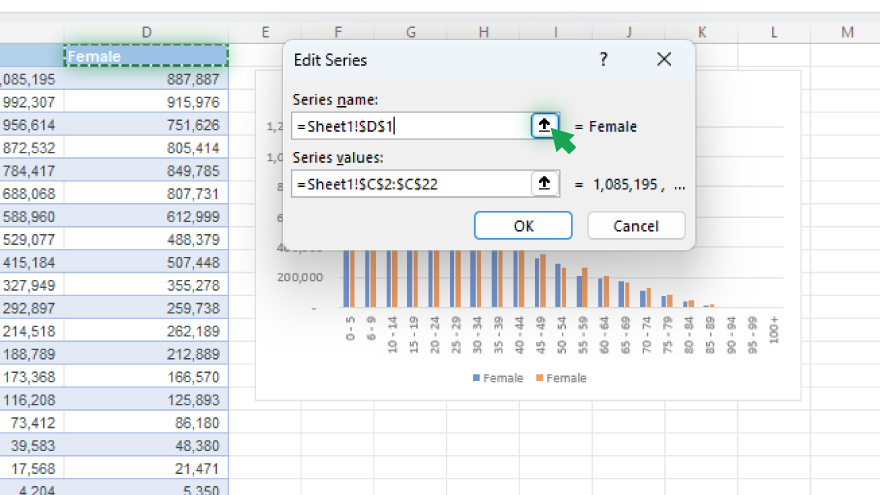
For a more dynamic approach, use cell references as series names. This method ensures that the series name updates automatically with any changes made to the referenced cell, ideal for frequently updated datasets. To apply this, click on the icon next to the ‘Series name’ field in the ‘Edit Series’ dialog box. This minimizes the box, allowing you to choose a cell from your spreadsheet. After selection, re-open the dialog box and click ‘OK’ to save your new settings.
Step 5. Bulk Edit Series Names
In scenarios with multiple data series, it’s more efficient to edit their names in bulk. Select all the series you wish to rename in the ‘Select Data Source’ dialog box (use the Ctrl key for multiple selections), then hit the ‘Edit’ button. In the ‘Edit Series’ box, input the new names for each series, separating each with a comma.
FAQs
What is a series name in Excel?
A series name in Excel is a label that identifies a particular data series in a chart or graph.
How do I select a chart to change its series name?
Click directly on the chart to select it and prepare it for editing.
Can I change series names for multiple charts at once?
No, series names must be changed individually for each chart.
Is it possible to use a cell reference for a series name?
Yes, you can use a cell reference which automatically updates the series name when the cell’s content changes.
Can I change the names of multiple series at the same time?
Yes, by selecting multiple series in the ‘Select Data Source’ dialog box, you can edit their names in bulk.






