How to Change Shading with Column Value Changes in Excel
Microsoft Excel offers a wide range of functionalities that help in managing and analyzing data. One of these functionalities is the ability to or a range of cells based on the value in a column. This feature, often referred to as conditional formatting, can be incredibly useful in visualizing data, highlighting important information, and making your spreadsheets more readable and user-friendly.
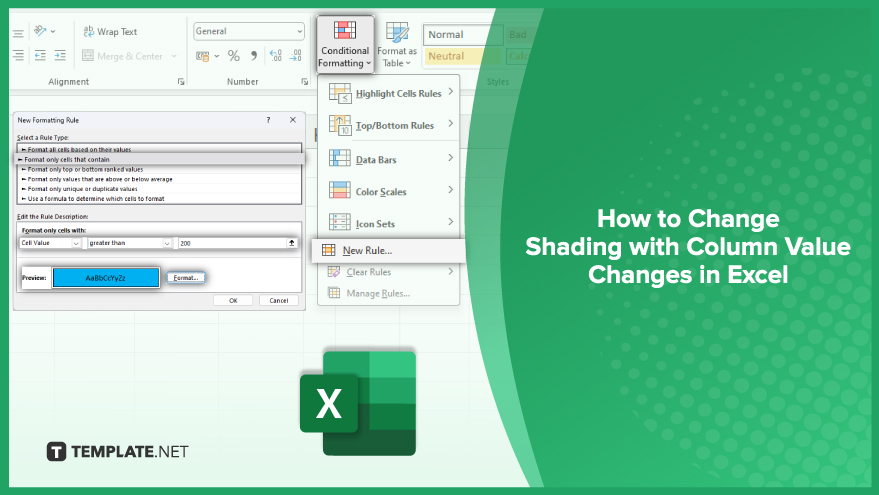
How to Change Shading with Column Value Changes in Excel
When working with Excel, dynamically adjusting cell shading based on column values can significantly enhance data visualization and analysis. This guide provides steps on implementing this feature through conditional formatting. Follow these steps to seamlessly change the shading of cells in response to specific column values.
-
Step 1. Select the Range of Cells
Begin by selecting the range of cells to which you want to apply the conditional formatting. This is the area where the shading will dynamically change based on the values in a designated column.
-
Step 2. Navigate to the ‘Conditional Formatting’ Option
Head to the ‘Home’ tab on the Excel ribbon and locate the ‘Conditional Formatting’ option in the ‘Styles’ group. Click on it to reveal a drop-down menu containing various formatting choices.
-
Step 3. Choose ‘New Rule’
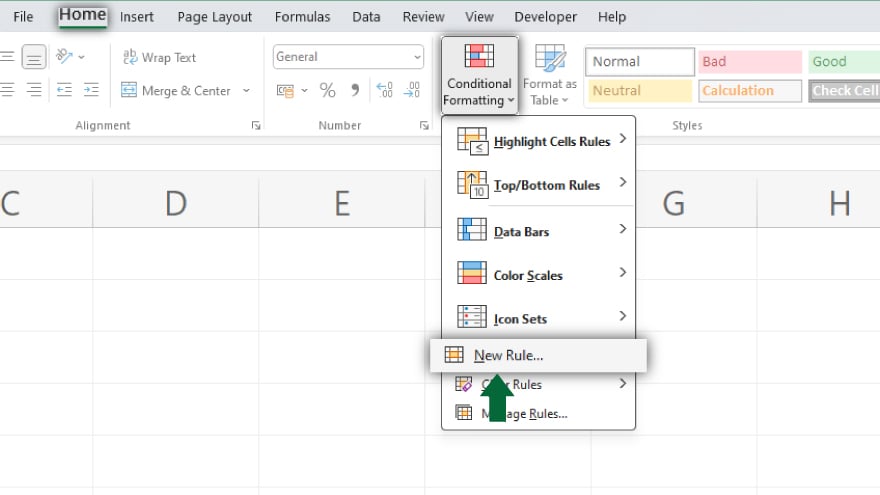
Within the drop-down menu, opt for ‘New Rule’ to initiate the process of creating a new conditional formatting rule.
-
Step 4. Access the ‘New Formatting Rule’ Dialog Box
A dialog box labeled ‘New Formatting Rule’ will appear. Select ‘Format cells that contain’ under ‘Select a Rule Type’ to define the criteria for your conditional formatting.
-
Step 5. Specify the Condition for Formatting
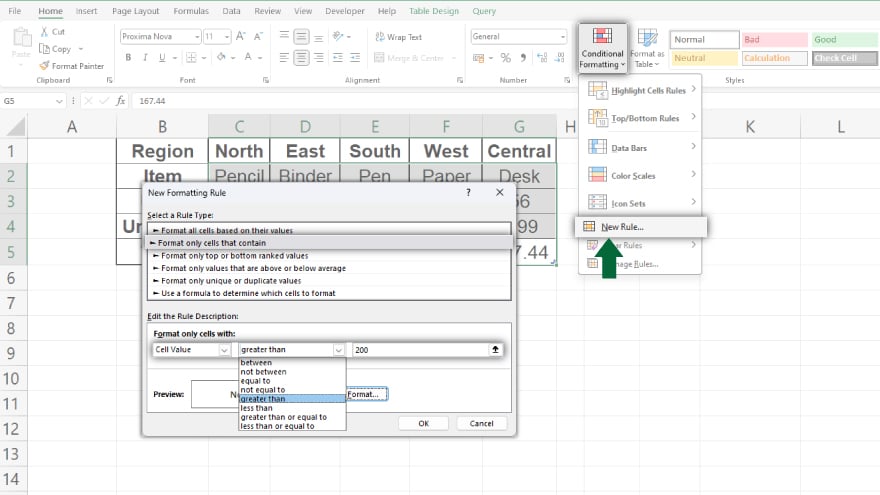
Under ‘Format cells with,’ choose ‘specific text’ from the drop-down menu, and then select ‘containing.’ In the adjacent field, input the specific value that should trigger the change in shading.
-
Step 6. Define the Formatting Style
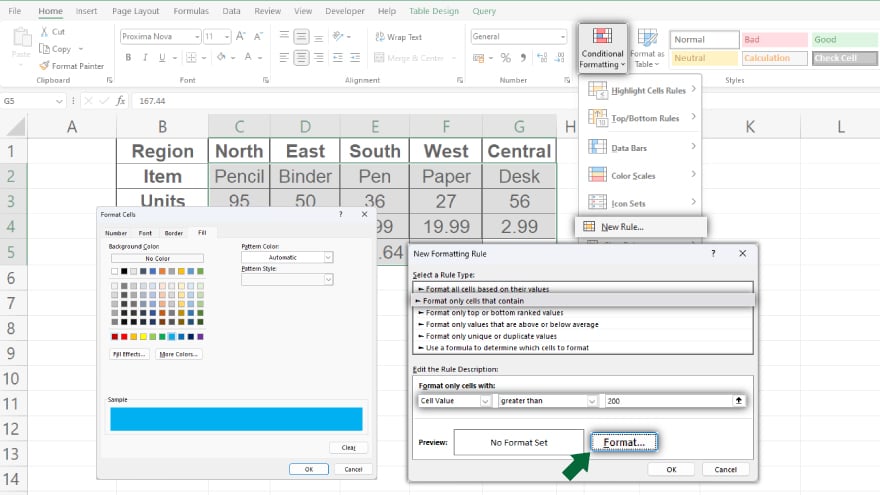
Click on the ‘Format’ button to access the ‘Format Cells’ dialog box. Here, you can specify the desired formatting, such as changes in font, border, or fill color (shading). Tailor the formatting to suit your visualization needs.
-
Step 7. Confirm and Apply Formatting
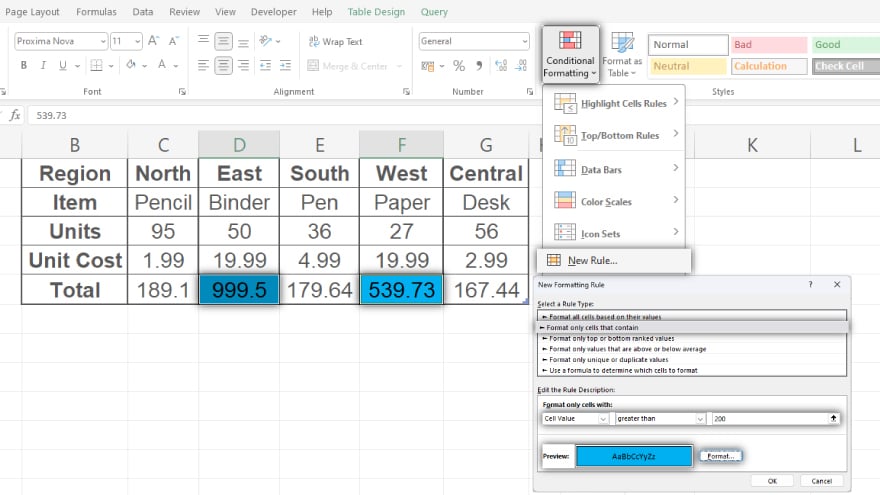
Once you’ve configured the formatting, click ‘OK’ to close the ‘Format Cells’ dialog box. Then, click ‘OK’ again in the ‘New Formatting Rule’ dialog box to apply the rule.
You may also find valuable insights in the following articles offering tips for Microsoft Excel:
FAQs
How do I change cell shading based on column values in Excel?
Use Excel’s conditional formatting feature by selecting the desired cell range and creating a rule specifying the column value triggers.
Can I apply multiple shading changes for different column values?
Yes, you can create distinct rules for various column values, each with its specific shading criteria.
Will the shading update automatically when I modify column values?
Yes, once the conditional formatting rules are set, the shading will dynamically adjust as column values change.
Can I customize the formatting beyond color changes?
Absolutely, in the ‘Format Cells’ dialog box, you can customize fonts, borders, and various formatting options along with shading changes.
Is it possible to copy these rules to other sheets or workbooks?
Yes, you can copy and paste conditional formatting rules to other worksheets or books, maintaining the same dynamic shading behavior.






