How to Change the Background Color in Microsoft Excel
Microsoft Excel allows you to personalize your spreadsheets by changing the background color of cells. This adjustment can make your data easier to read and your presentations more visually appealing. Mastering this feature will help you organize and present your information more effectively.
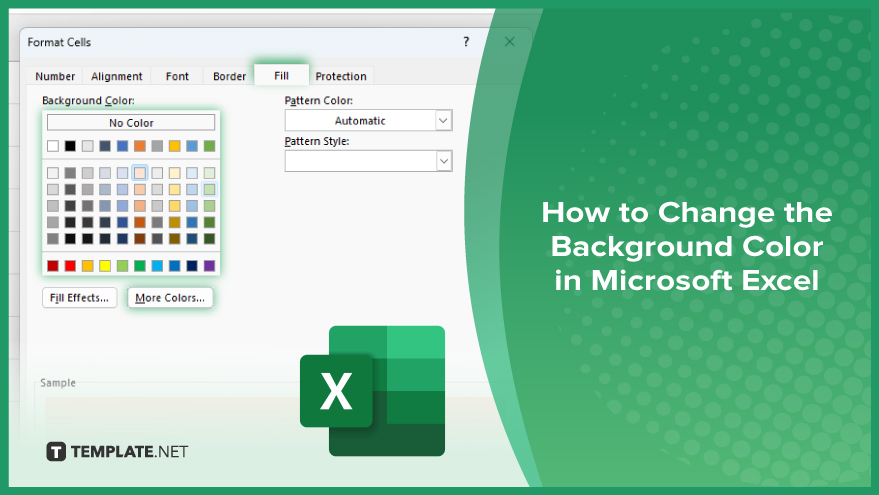
How to Change the Background Color in Microsoft Excel
In Microsoft Excel, changing the background color of cells helps you easily customize the appearance of your worksheet. Follow these steps to change the background color in Excel:
-
Step 1. Select the Cells
Start by selecting the cell or range of cells for which you want to change the background color. Simply click on a single cell to select it or click and drag across a range of cells to select multiple cells at once.
-
Step 2. Open the Format Cells Menu
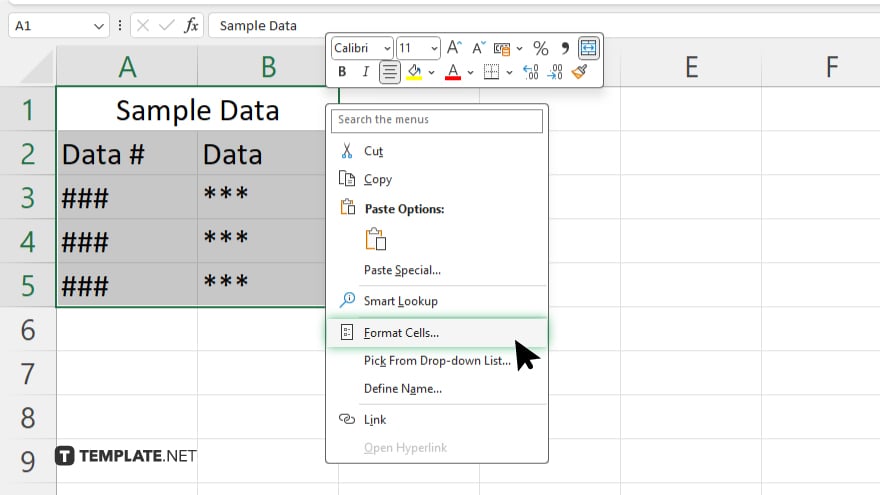
With your cells selected, right-click on one of the selected cells to open the context menu. From the menu, choose “Format Cells.” This action will open the “Format Cells” dialog box, where you can make various changes to the appearance of your selected cells.
-
Step 3. Navigate to the ‘Fill’ Tab
In the “Format Cells” dialog box, click on the “Fill” tab. This tab will present you with color options for the background of the cells you have selected.
-
Step 4. Choose a Color
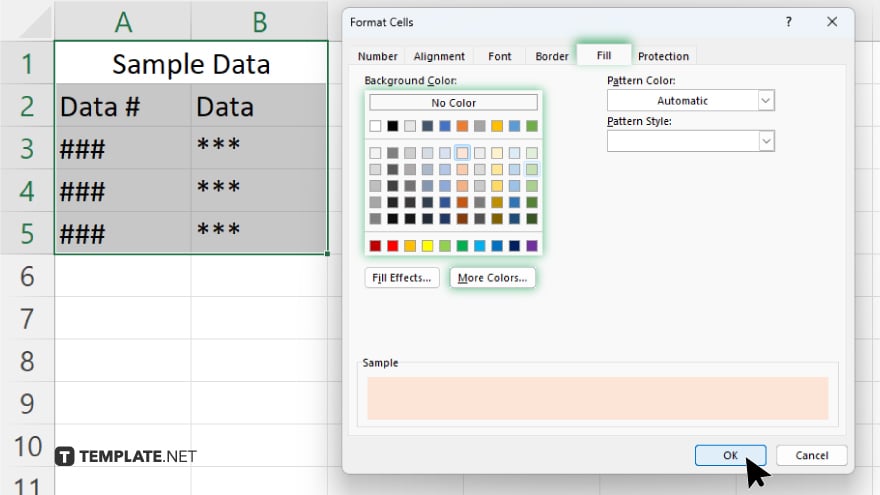
Under the “Fill” tab, you’ll see a color palette. Click on the color you wish to use as the background for your selected cells. You can choose from standard colors or customize your own by clicking “More Colors” if you need a specific shade.
-
Step 5. Apply the Color
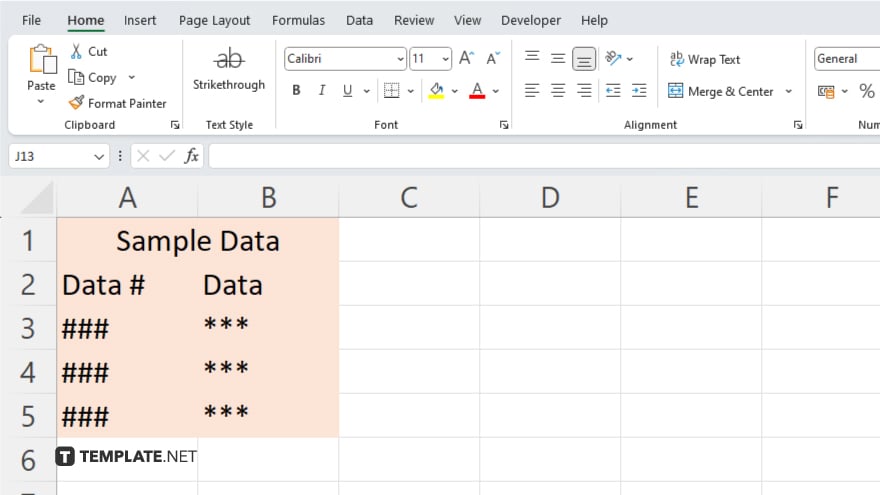
After selecting your desired color, click the “OK” button to apply the new background color to the selected cells. The background color of the cells will change immediately, enhancing the visual layout of your data.
You may also find valuable insights in the following articles offering tips for Microsoft Excel:
- How to Do Regression in Microsoft Excel
- How to Divide on Microsoft Excel
FAQs
Can I change the background color of multiple cells at once in Excel?
Yes, you can select multiple cells or a range and apply the background color to all of them simultaneously.
Is it possible to apply a gradient color background to cells in Excel?
No, Excel does not support gradient backgrounds for cells; you can only apply solid colors.
How do I revert the background color of a cell to its default in Excel?
To revert to the default, open the “Format Cells” dialog, go to the “Fill” tab, and select “No Color.”
Can I save a custom color to use again in Excel?
Yes, after creating a custom color in the “More Colors” option, it will be available in the “Recent Colors” section for future use.
Does changing the background color in Excel affect the printout?
Yes, the background color of cells is printed, provided your printer settings are configured to print background colors and images.






