How to Change the Default Font in Microsoft Excel
Microsoft Excel allows you to customize your workspace by changing the default font in your spreadsheets, a crucial feature for aligning the aesthetic of your data with your corporate or personal style. Setting a default font ensures consistency and clarity across your documents.
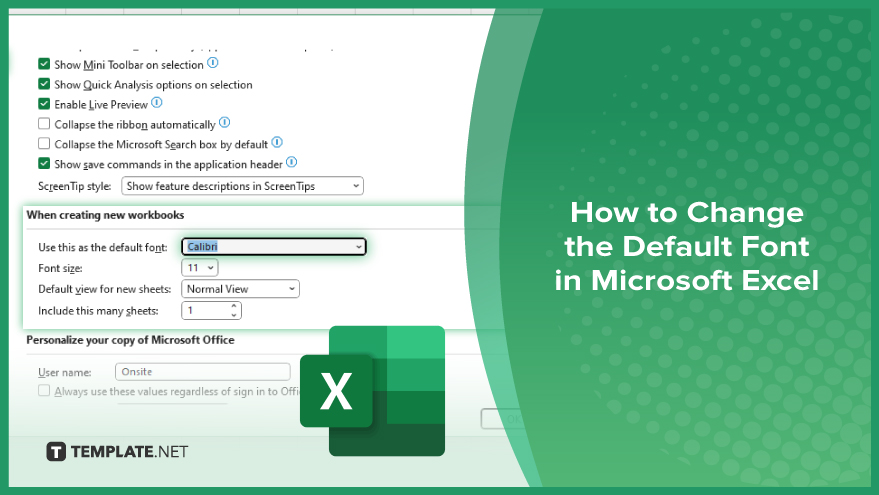
How to Change the Default Font in Microsoft Excel
Changing the default font in Microsoft Excel is a simple way to customize and enhance the overall look of your spreadsheets, ensuring that every new workbook aligns with your preferred style. Follow the steps below to easily set your default font, streamlining the appearance of all your Excel documents.
-
Step 1. Open Excel Options
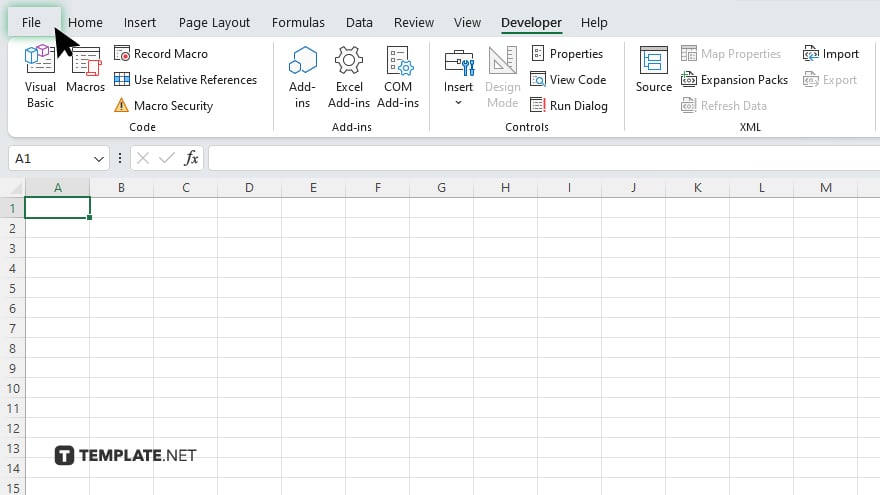
Begin by opening Microsoft Excel and then navigate to the “File” menu. Select “Options” at the bottom of the left-hand sidebar to open the “Excel Options” dialog box.
-
Step 2. Access the General Settings
In the “Excel Options” dialog, click “General” which is typically the first item in the list on the left-hand side of the dialog box. This section contains various Excel settings, including those for default fonts.
-
Step 3. Change the Default Font
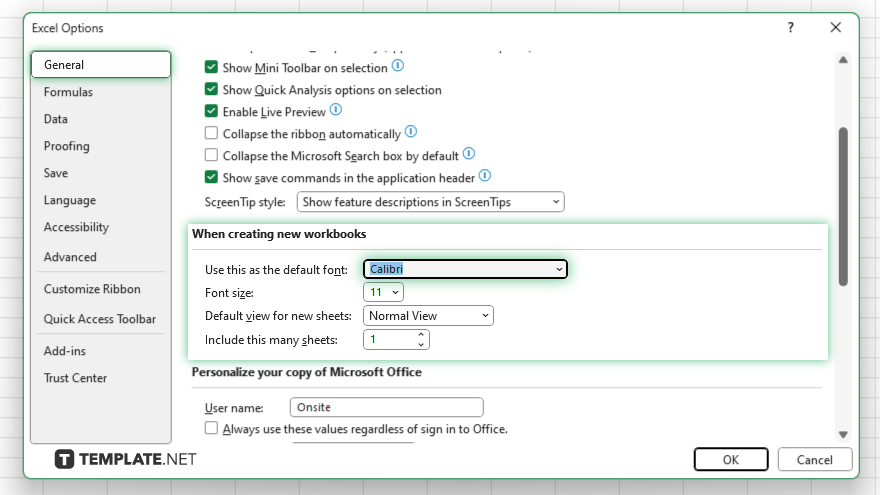
Look for the “When creating new workbooks” section within the “General” settings. Here, you will find the “Use this as the default font” dropdown menu. Click on the dropdown and select the font you wish to set as the default for all new workbooks.
-
Step 4. Set the Font Size
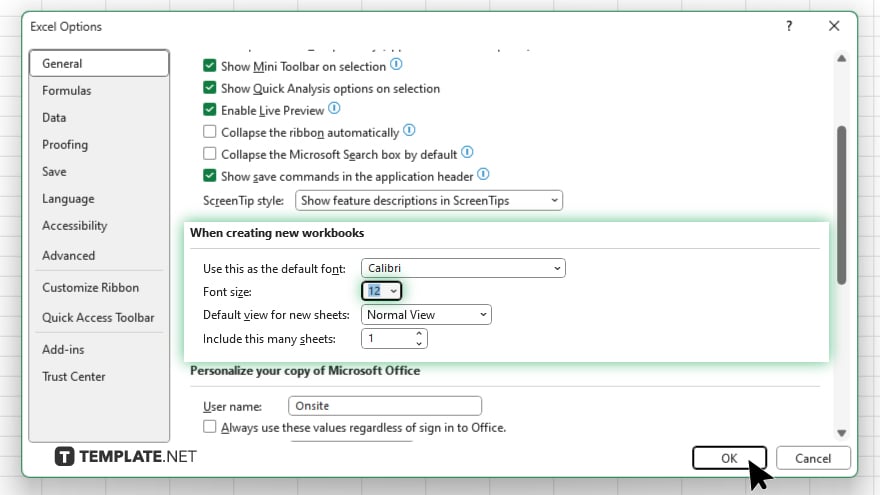
After selecting your preferred font, choose the font size you desire from the adjacent dropdown menu. This size will apply to all new cells in future workbooks.
-
Step 5. Save Changes
Click “OK” at the bottom of the “Excel Options” dialog to apply your changes. This action will save your new default font settings, which will be used every time you create a new workbook.
You may also find valuable insights in the following articles offering tips for Microsoft Excel:
FAQs
Will changing the default font affect existing Excel workbooks?
No, changing the default font only affects new workbooks created after the change.
Can I set different default fonts for different workbooks?
No, the default font setting applies universally to all new workbooks created in Excel.
Is it possible to revert to the original default font?
Yes, you can revert to the original default font by selecting it again in “Excel Options.”
Do all versions of Excel allow you to change the default font?
Most modern versions of Excel support changing the default font but very old versions may not.
Can the default font change impact the formatting of my charts and graphs?
No, the default font change only affects cell text, not the text in charts and graphs unless specifically applied there.






