How to Change the Legend in Microsoft Excel
Microsoft Excel makes it easy to modify chart legends, allowing you to present your data more effectively. Whether you’re refining a project for work or enhancing a report for school, mastering the customization of legends is crucial for clear and impactful data presentation.
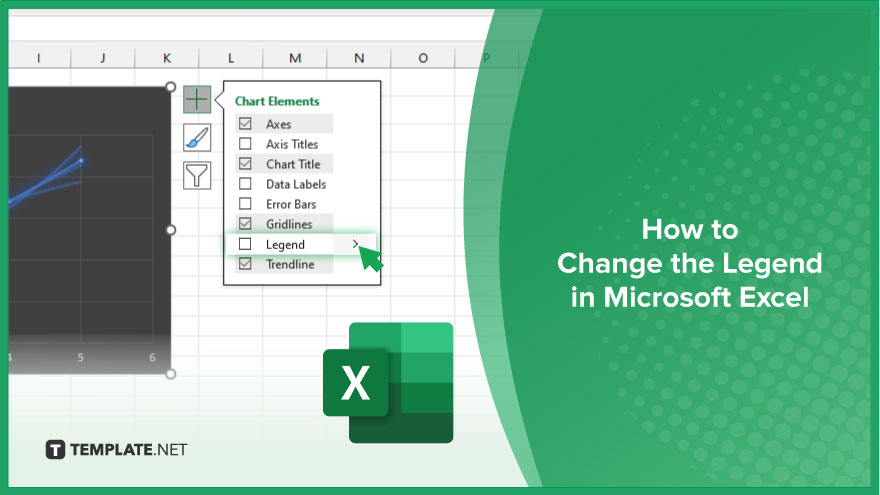
How to Change the Legend in Microsoft Excel
Customizing the legend in Microsoft Excel charts is a straightforward way to improve the readability and appearance of your data visualizations. Follow these steps to adjust the legend and make your charts stand out.
-
Step 1. Select Your Chart
Begin by clicking on the chart you wish to modify. This action will activate the Chart Tools in the Excel ribbon, giving you access to design and formatting options.
-
Step 2. Access the Chart Elements Button
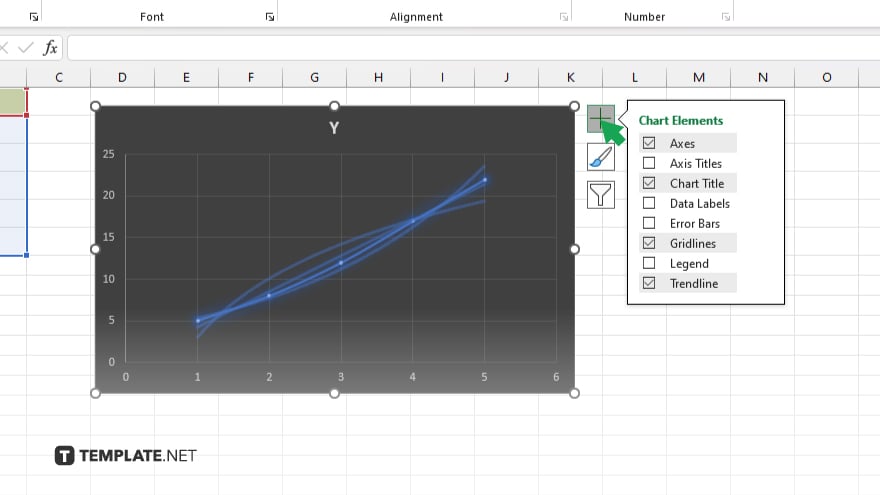
Look for the Chart Elements button (a green plus sign) near the top right corner of the selected chart. Clicking this button will reveal a list of chart elements that can be added, removed, or modified.
-
Step 3. Find the Legend Options
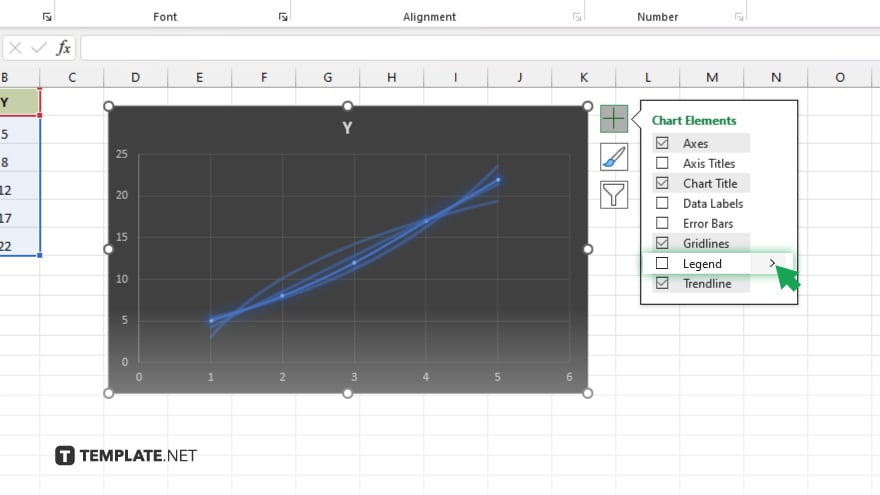
In the Chart Elements menu, hover over or click on the “Legend” option. This will either expand the legend options directly or show a small arrow. If an arrow appears, click it to view further customization options.
-
Step 4. Customize Legend Position and Style
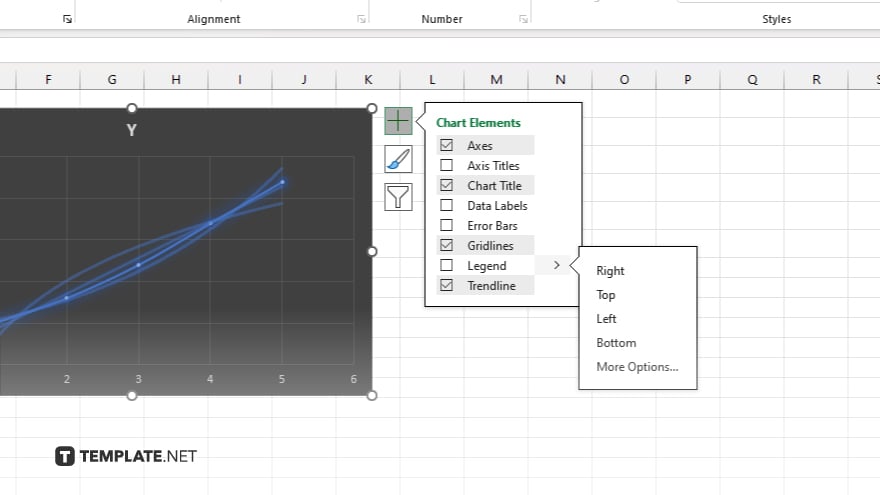
From the Legend options, you can choose to change the position of the legend within the chart by selecting from predefined locations such as “Top,” “Bottom,” “Right,” “Left,” or “Custom.” For more detailed customization, right-click on the legend and select “Format Legend.” This opens a pane where you can adjust the fill, border, and text options to match your desired style.
-
Step 5. Apply and Review Changes
After making adjustments, click anywhere outside the Format Legend pane or on the Excel sheet to apply the changes. Review your chart to ensure the legend is positioned and styled as desired, making any necessary adjustments for optimal presentation.
You may also find valuable insights in the following articles offering tips for Microsoft Excel:
FAQs
How do I move the legend to a different position in my Excel chart?
Click the Chart Elements button, select “Legend,” and choose from the available positions such as Top, Bottom, Right, or Left.
Can I remove the legend from an Excel chart completely?
Yes, click the Chart Elements button and uncheck the “Legend” option to remove it from the chart.
Is it possible to change the font size of the legend in Excel?
Right-click the legend, select “Format Legend,” and then adjust the font size under the Text Options tab.
How can I change the color of the text in the chart legend?
In the Format Legend pane, under Text Options, select Text Fill, and choose a new color for your legend text.
Can I edit the text of the legend entries in Excel?
To edit legend text, you must change the text of the data series or data points in the source data or the chart itself, not directly within the legend.






