How to Change the Y Axis in Microsoft Excel
Microsoft Excel allows you to modify the Y-axis of your charts, a crucial skill for anyone looking to refine data presentations. Learn how to adjust the scale, labels, and appearance of the Y-axis, ensuring your charts communicate information effectively and attractively.
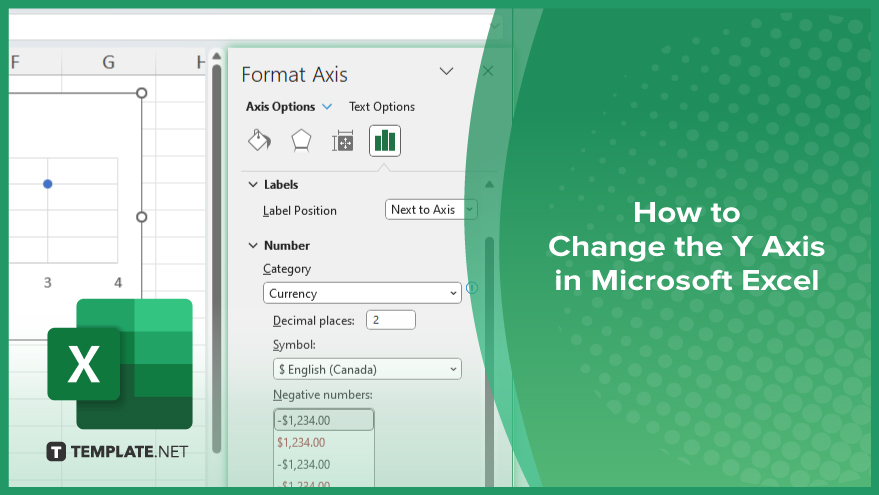
How to Change the Y Axis in Microsoft Excel
In Microsoft Excel, adjusting the Y-axis is essential for accurately reflecting data trends and values in your charts. This guide will show you how to modify the Y-axis to meet your specific visualization needs.
-
Step 1. Select Your Chart
Begin by clicking on the chart where you wish to change the Y-axis. This action makes the “Chart Tools” tabs available in the Excel ribbon.
-
Step 2. Access the ‘Format Axis’ Options
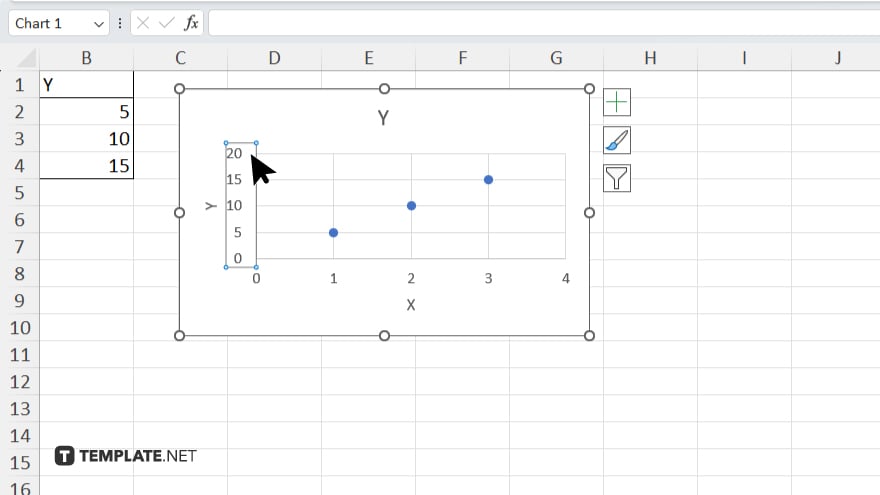
With the chart selected, right-click on the Y-axis, which will bring up a context menu. Select “Format Axis” from the menu to open the “Format Axis” pane on the right side of your screen.
-
Step 3. Adjust the Axis Scale
In the “Format Axis” pane, you can adjust various settings such as the minimum and maximum values, major and minor unit intervals, and whether the axis scale is logarithmic or linear. Enter the desired values to customize the scale according to your data needs.
-
Step 4. Modify Axis Labels and Title
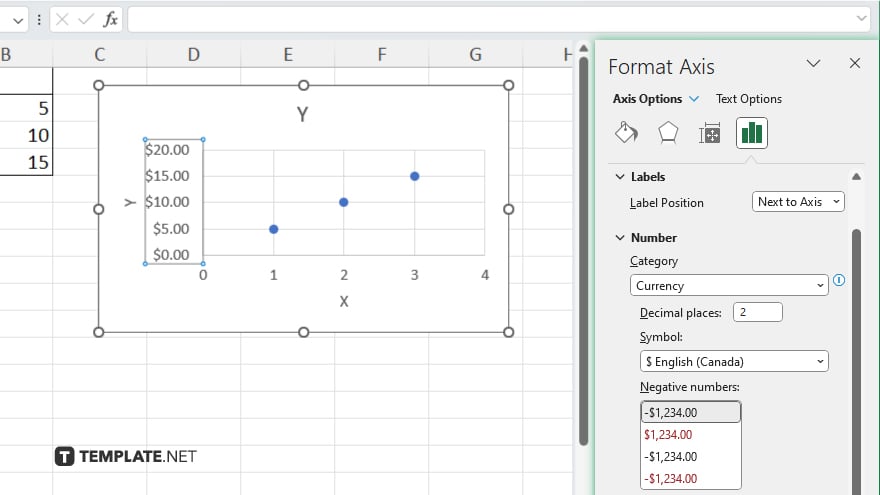
Still in the “Format Axis” pane, you can change the axis title and the format of the labels. Choose to format the text, add number formats, and adjust the label position to improve readability.
-
Step 5. Apply and Review Changes
After making all necessary adjustments, close the “Format Axis” pane. Review your chart to ensure that the changes to the Y-axis accurately reflect the data and improve the chart’s clarity. Adjust further if needed.
You may also find valuable insights in the following articles offering tips for Microsoft Excel:
FAQs
What does changing the Y-axis in Excel do?
Changing the Y-axis allows you to alter the scale, appearance, and the way data is displayed on the vertical axis of your chart.
Can I automatically adjust the Y-axis scale in Excel?
Yes, Excel can automatically scale the Y-axis but you can also set specific scale parameters manually for more precise control.
Is it possible to change the Y-axis to a logarithmic scale?
Yes, in the “Format Axis” settings, you can switch the scale of the Y-axis from linear to logarithmic.
How do I add a title to the Y-axis?
In the “Format Axis” pane, enter your desired title in the “Axis Title” section to help clarify what the data represents.
Can I format the numbers on the Y-axis for better readability?
Yes, you can format the numbers on the Y-axis through the “Number” section in the “Format Axis” pane to match your data presentation needs.






