How to Change X-Axis Values in Microsoft Excel
Microsoft Excel allows you to easily adjust the X-axis values in your charts, a crucial skill for anyone looking to present their data more effectively. Familiarize the process of modifying your charts’ X-axis, ensuring your data visualizations are impactful and easy to understand.
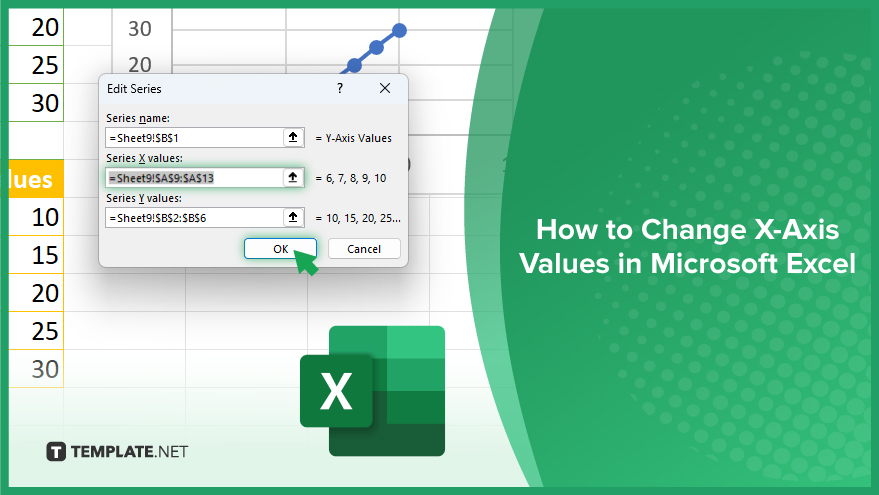
How to Change X-Axis Values in Microsoft Excel
In Microsoft Excel, changing the X-axis values on your charts is a straightforward way to customize how your data is displayed, enabling clearer and more precise data analysis. Follow the simple steps below to learn how to adjust these values.
-
Step 1. Open Your Chart
Begin by opening the Excel workbook that contains the chart you want to modify. Ensure that the chart is selected by clicking on it. This action activates the Chart Tools in the Excel ribbon, which are essential for the next steps.
-
Step 2. Access the Select Data Source Dialog Box
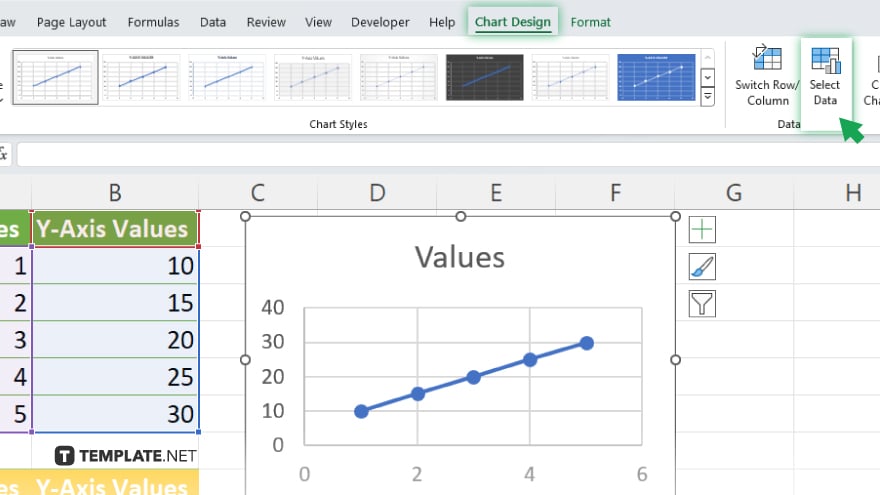
With the chart selected, navigate to the Chart Tools section on the Excel ribbon, then click on the “Design” tab. Look for the “Select Data” button and click on it. This action opens the Select Data Source dialog box, where you can modify the data range and axis values for your chart.
-
Step 3. Edit the Horizontal (Category) Axis Labels
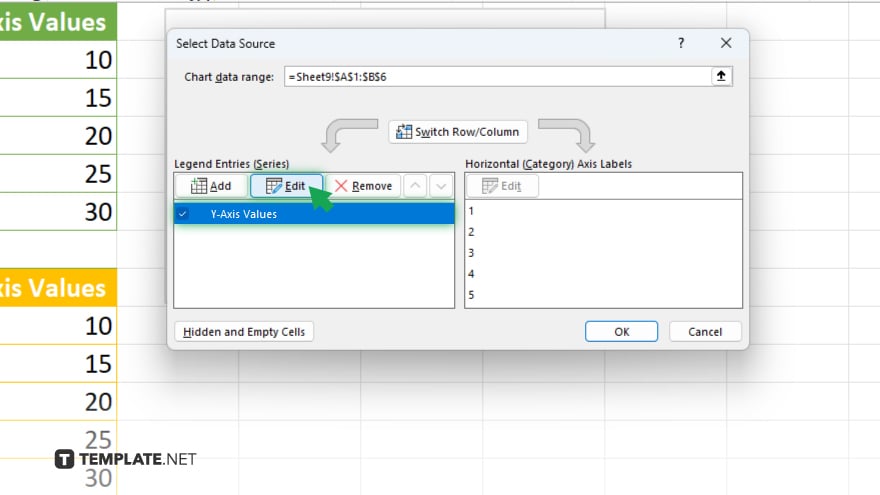
In the Select Data Source dialog box, locate the Horizontal (Category) Axis Labels area and click on the “Edit” button. This opens another dialog box specifically for editing the X-axis labels.
-
Step 4. Specify the New Axis Values
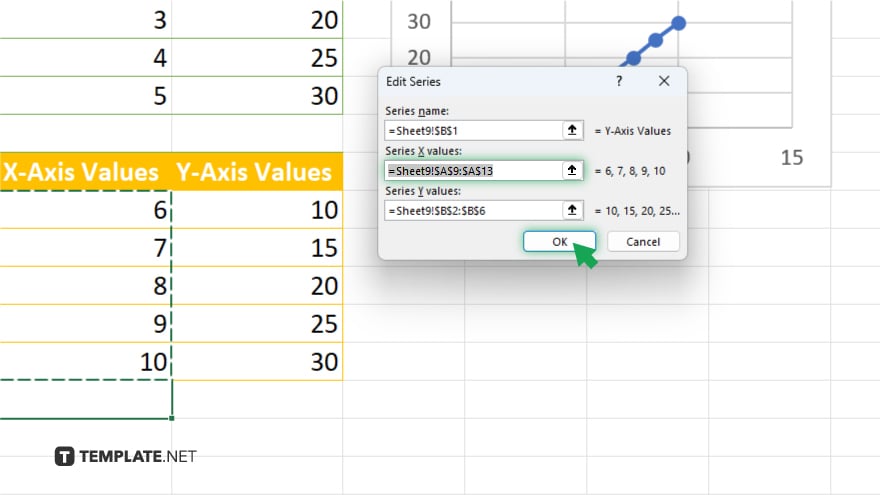
A dialog box titled “Axis Labels” will appear. Here, you can select the new range of values for the X-axis by typing the range into the box or selecting the range directly from your worksheet. Make sure the range you select matches the data you wish to represent on the X-axis of your chart.
-
Step 5. Apply Changes
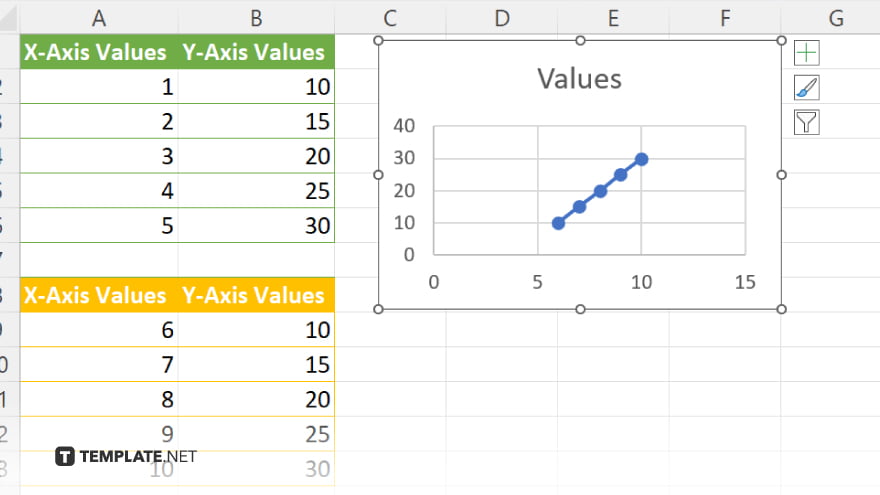
After selecting the new range for your X-axis, click “OK” to close the Axis Labels dialog box. Then, in the Select Data Source dialog box, click “OK” again to apply your changes. Your chart should now reflect the updated X-axis values, providing a clearer visualization of your data.
You may also find valuable insights in the following articles offering tips for Microsoft Excel:
FAQs
How can I change the scale of the X-axis in an Excel chart?
Right-click on the X-axis, select “Format Axis,” and then adjust the scale options under the “Bounds” and “Units” sections.
Can I customize the X-axis labels with text instead of numbers?
Yes, by selecting your desired text labels as the axis label range in the “Select Data Source” dialog box.
Is it possible to rotate the X-axis labels in Excel?
Yes, in the “Format Axis” options, you can adjust the label orientation under “Text Options.”
How do I add a secondary X-axis to an Excel chart?
Right-click the chart, choose “Select Data,” click “Add” under the “Series” tab, and then specify the data for your secondary axis.
Why aren’t my changes to the X-axis values reflected in the chart?
Ensure you’ve correctly selected the new axis label range and applied the changes, or check if the chart type supports the customization you’re attempting.






