
How to Calculate Margin of Error in Microsoft Excel
Microsoft Excel simplifies the process of calculating the margin of error, enabling you to measure the accuracy of your statistical…
Feb 27, 2024
Microsoft Excel is a powerful tool in the Microsoft Office suite and is widely used for data management and analysis. For instance, a common task that many users encounter is the need to check for duplicates in their data. Let’s explore a comprehensive, step-by-step approach to identifying and managing duplicates in Excel.
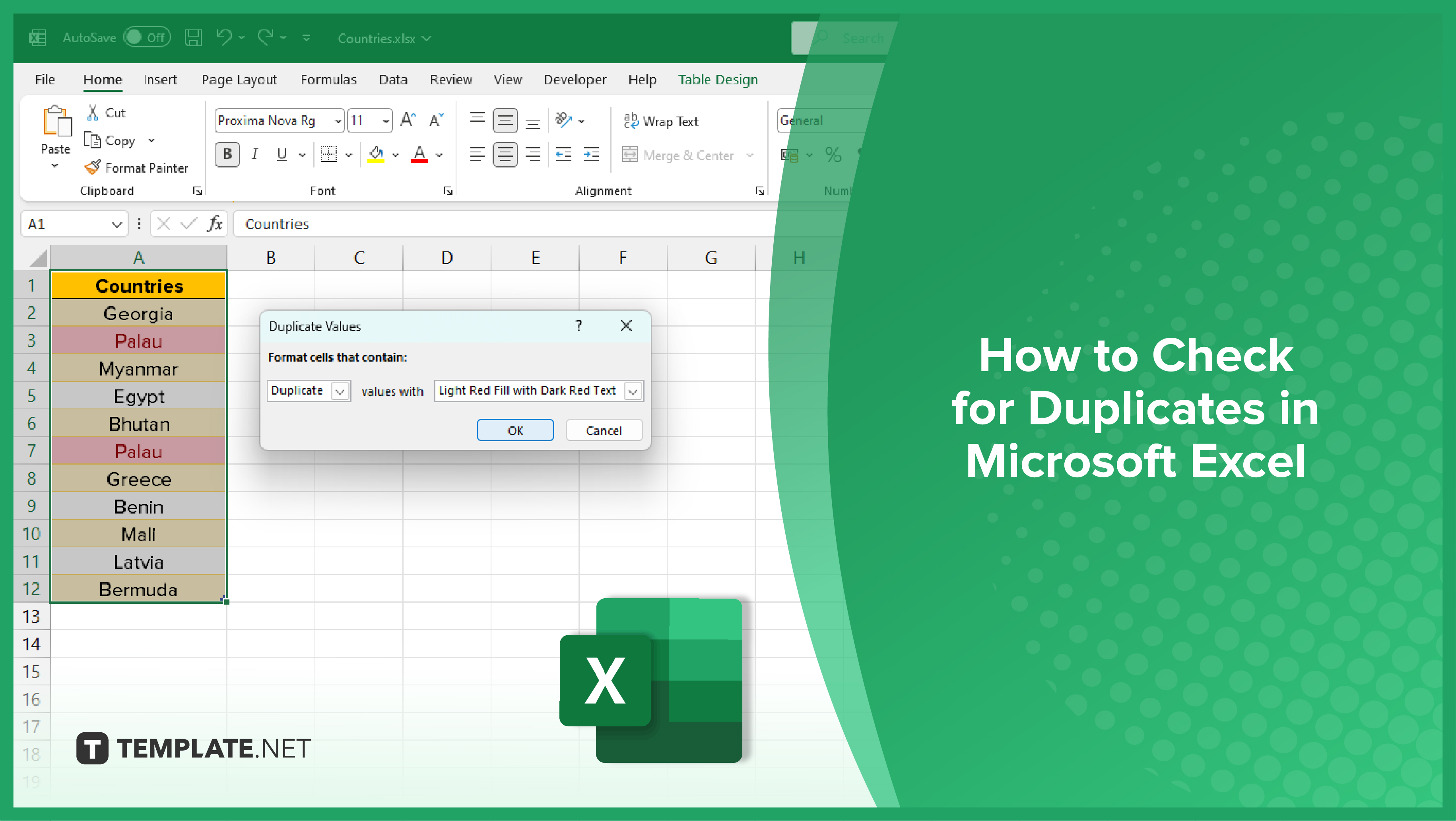
Conditional formatting is a simple and effective way to visually highlight duplicates in a dataset. This method is best suited for smaller datasets where manual inspection is feasible. To use conditional formatting, select the range of cells you want to check. Then, navigate to the Home tab, click on Conditional Formatting, and select Highlight Cells Rules > Duplicate Values. Excel will automatically highlight all duplicate entries in the selected range.
The COUNTIF function is a more advanced method to identify duplicates. This function counts the number of times a specific value appears in a range. If the count is more than one, the value is a duplicate. To use the COUNTIF function, enter the formula =COUNTIF(range, cell) in a new column. Replace ‘range’ with the range of cells to check, and ‘cell’ with the cell containing the value to count. If the result is greater than one, the value is a duplicate.
The Remove Duplicates tool is a quick and easy way to eliminate duplicates from a dataset. This tool is best suited for cleaning up data before analysis. To use the Remove Duplicates tool, select the range of cells or the entire column you want to clean. Then, navigate to the Data tab and click on Remove Duplicates. Excel will automatically remove all duplicate entries in the selected range.
PivotTables are a powerful tool for data analysis in Excel. They can also be used to identify duplicates in a dataset. This method is best suited for large datasets and complex data structures. To use PivotTables to identify duplicates, first create a PivotTable with the data range. Then, add the column you want to check for duplicates to the Rows area and the same column to the Values area. Set the calculation method to Count. If any value has a count greater than one, it’s a duplicate.
You may also find valuable insights in the following articles offering tips for Microsoft Excel:
Utilize the “Conditional Formatting” feature to easily identify and visually highlight duplicate values in your Excel spreadsheet.
Yes, use the “Remove Duplicates” feature under the “Data” tab to quickly eliminate duplicate entries based on selected columns.
Employ the “COUNTIF” function to calculate the occurrences of duplicate values within a specified range in your Excel worksheet.
Yes, use the “Conditional Formatting” and “Remove Duplicates” features to identify and eliminate duplicates across multiple columns in Excel.
Utilize the “VLOOKUP” or “MATCH” functions to compare values between two sheets and identify duplicates, ensuring data consistency across your Excel workbooks.

Microsoft Excel simplifies the process of calculating the margin of error, enabling you to measure the accuracy of your statistical…
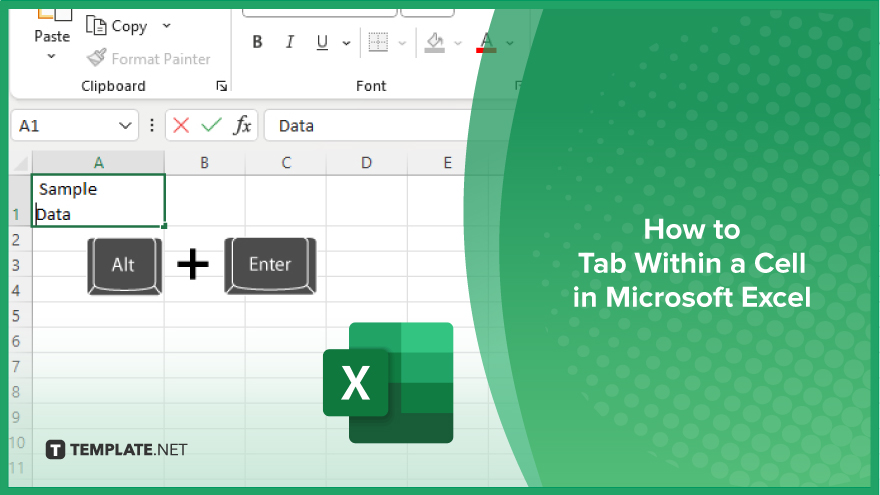
Microsoft Excel users often need to format data within a single cell, and one common requirement is to indent text…

In Microsoft Excel, dealing with infinite columns can be a headache, cluttering your workspace and slowing your workflow.…
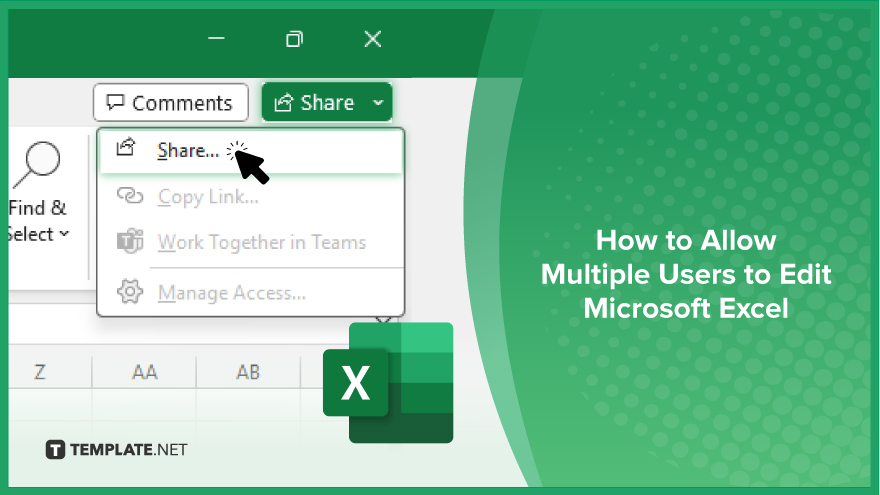
Microsoft Excel revolutionizes teamwork by allowing multiple users to edit spreadsheets simultaneously. This collaborative feature streamlines workflow and boosts productivity…
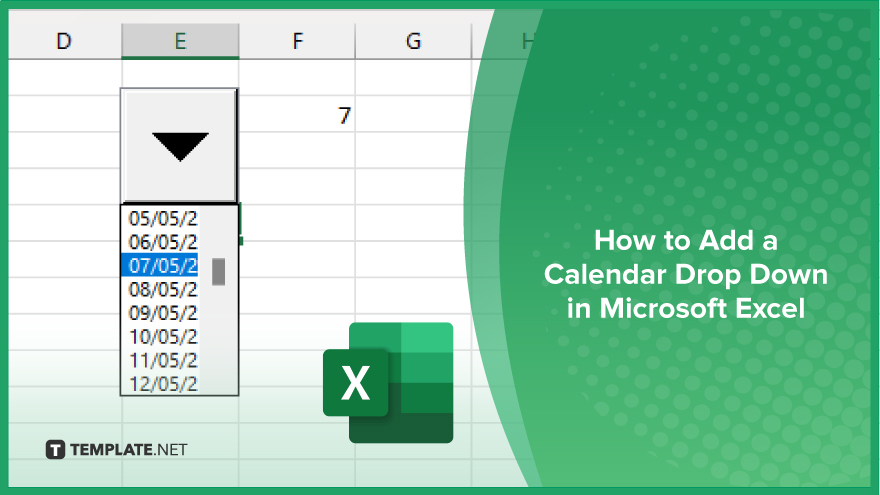
In Microsoft Excel, simplifying data entry just got easier with calendar drop-downs. Learn how to integrate this feature into…

Microsoft Excel users, have you ever encountered the frustration of being unable to edit or interact with a…

Microsoft Excel is not just for crunching numbers—it can also be transformed into a powerful planning tool by integrating interactive…
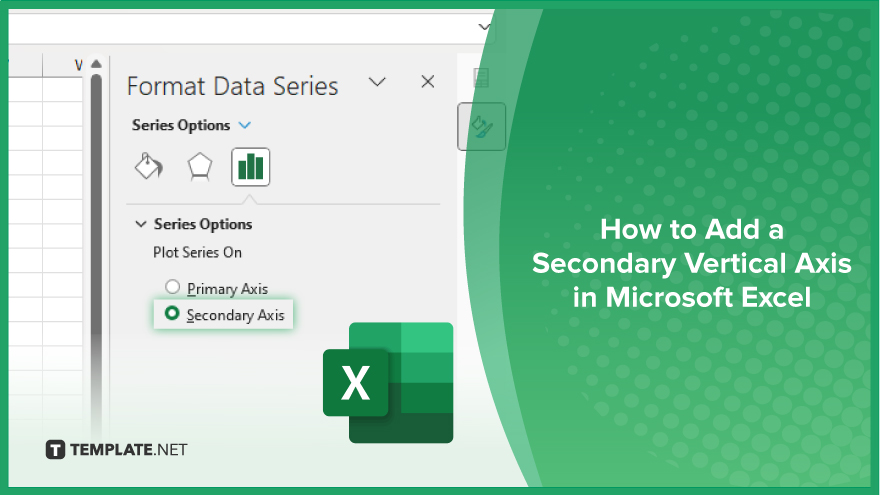
Microsoft Excel users, are you struggling to effectively visualize your data? In this article, we’ll show you how…

Microsoft Excel provides versatile tools to refine your data, including removing leading characters from cell values. This skill is crucial…