How to Clean Data in Microsoft Excel
Microsoft Excel, the ubiquitous sheet software, is not just for crunching numbers; it’s also a powerful tool for cleaning data. In this article are the essential techniques for tidying up your data in Excel, ensuring accuracy and reliability for your analysis.
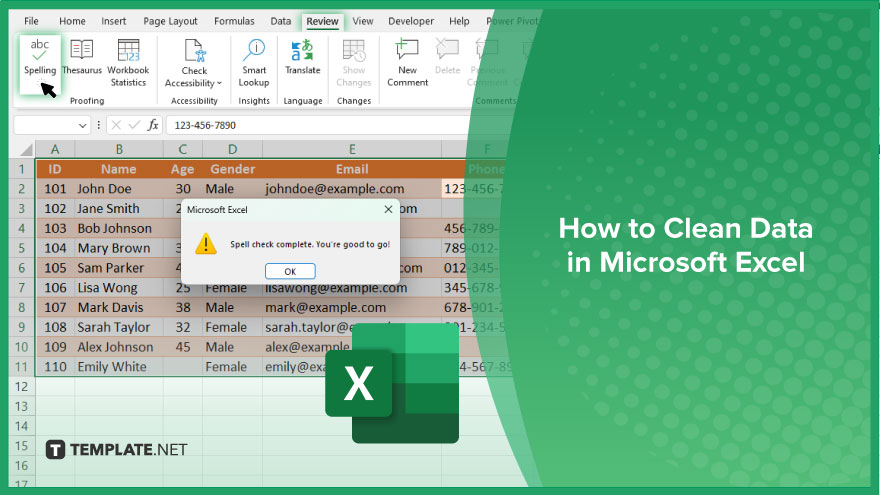
How to Clean Data in Microsoft Excel
Cleaning data in Microsoft Excel is essential for accurate analysis and decision-making. By removing errors, inconsistencies, and irrelevant information, you can ensure your data is reliable and actionable. Here’s how:
-
Step 1. Remove Duplicate Values
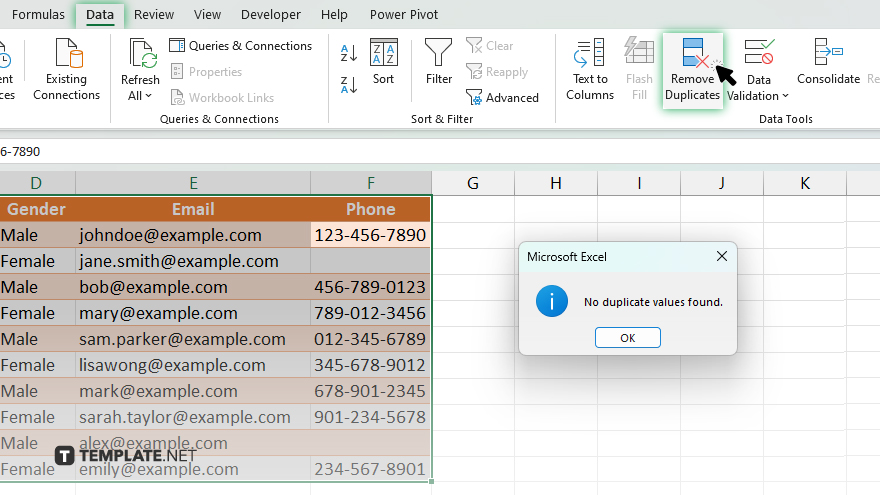
To remove duplicate values, select the range of cells containing your data, navigate to the “Data” tab in the Excel ribbon, click on “Remove Duplicates,” choose the columns where you want to remove duplicates, and then click “OK.”
-
Step 2. Correct Spelling Errors
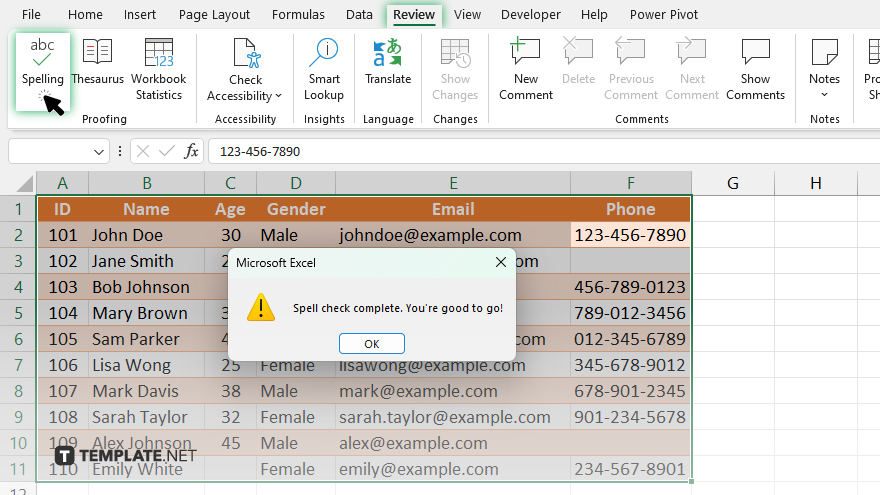
Identify spelling mistakes using Excel’s “Spell Check” feature under the “Review” tab. Then, manually correct any errors or use the “Find and Replace” tool to make bulk changes.
-
Step 3. Fill in Missing Data
Identify cells with missing data, usually indicated by blank cells. Enter the appropriate values manually or use Excel functions like “IF” or “VLOOKUP” to fill in missing data based on other criteria.
-
Step 4. Remove Extra Spaces
Utilize the “TRIM” function to remove leading, trailing, and excess spaces between words. Apply the function to the cells containing text data.
-
Step 5. Format Dates and Numbers Consistently
Ensure all dates and numbers are formatted consistently throughout your dataset. Use Excel’s formatting options to change date and number formats as needed.
-
Step 6. Check for and Remove Errors
Identify cells with errors using Excel functions like “IFERROR” or “ISERROR.” Correct errors manually or use formulas to calculate accurate values. Take a final look at your cleaned data to ensure consistency and accuracy. Compare against sources or data validation rules to verify correctness.
You may also find valuable insights in the following articles offering tips for Microsoft Excel:
- How to Create Headers in Microsoft Excel
- How to Cut a Cell Value in Microsoft Excel
FAQs
What is data cleaning in Excel?
Data cleaning in Excel refers to the process of identifying and correcting errors, inconsistencies, and inaccuracies in your dataset.
Why is data cleaning important?
Data cleaning is important because it ensures that your data is accurate, reliable, and suitable for analysis and decision-making.
How do I remove duplicates in Excel?
To remove duplicates in Excel, select the data range, go to the “Data” tab, click on “Remove Duplicates,” and choose the columns containing duplicate values to remove.
What tools can I use to clean data in Excel?
Excel offers various tools for cleaning data, including functions like TRIM, FIND, and REPLACE, and features like Spell Check and Conditional Formatting.
Can I automate the data cleaning process in Excel?
Yes, you can automate certain aspects of the data cleaning process in Excel using functions, formulas, macros, and Power Query for more advanced tasks.






