How to Clear All Filters in Microsoft Excel
Microsoft Excel makes managing and analyzing data easier, including the use of filters to narrow down data sets. Whether you’re a professional analyzing complex information or a student learning about data, knowing how to clear all filters quickly restores your full data view.
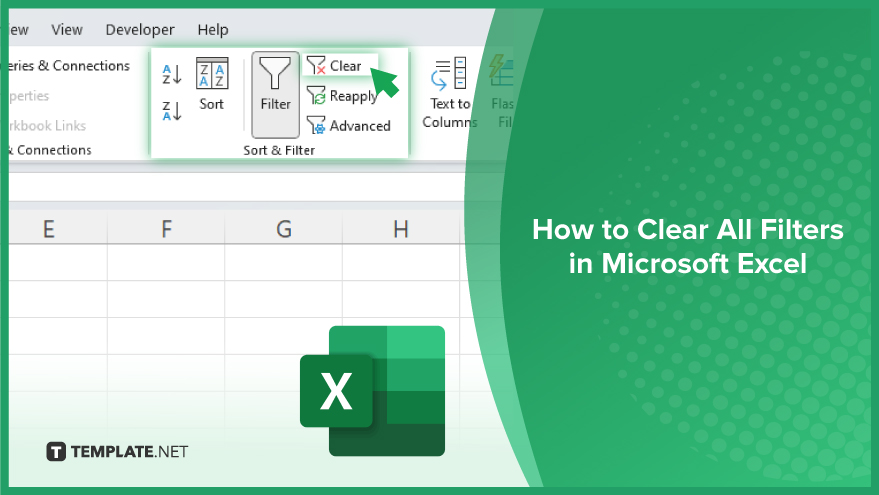
How to Clear All Filters in Microsoft Excel
Clearing all filters in Microsoft Excel is an essential skill for anyone looking to view their entire dataset without restrictions. This guide simplifies the process, enabling you to swiftly return to a comprehensive view of your data.
-
Step 1. Access the Data Tab
Open your Excel workbook and click on the “Data” tab located in the ribbon at the top of the Excel window. This tab contains tools for managing your data, including the filter options.
-
Step 2. Locate the Filter Controls
Within the Data tab, find the “Sort & Filter” group. Here, you’ll see various options related to sorting and filtering your data, including the ability to clear applied filters.
-
Step 3. Clear All Filters
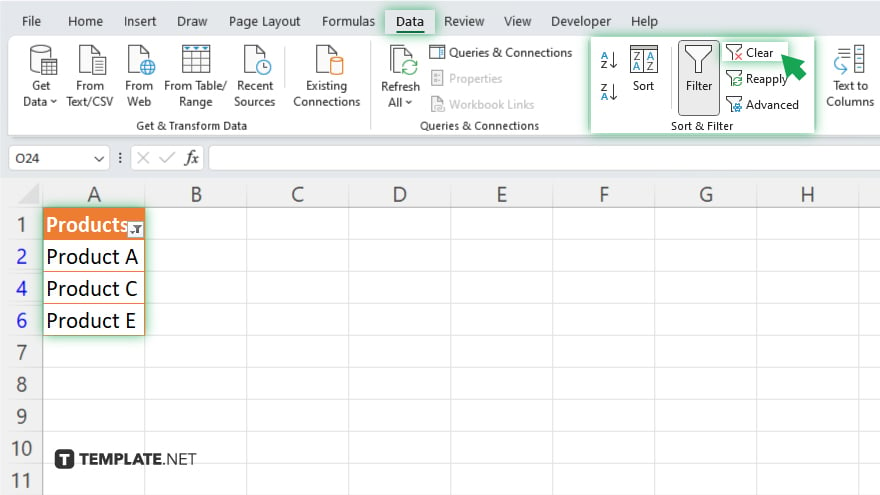
Click on the “Clear” button within the “Sort & Filter” group to remove all filters from your spreadsheet at once. This action will immediately display all your data, removing any filter criteria that were previously applied.
-
Step 4. Verify the Removal of Filters
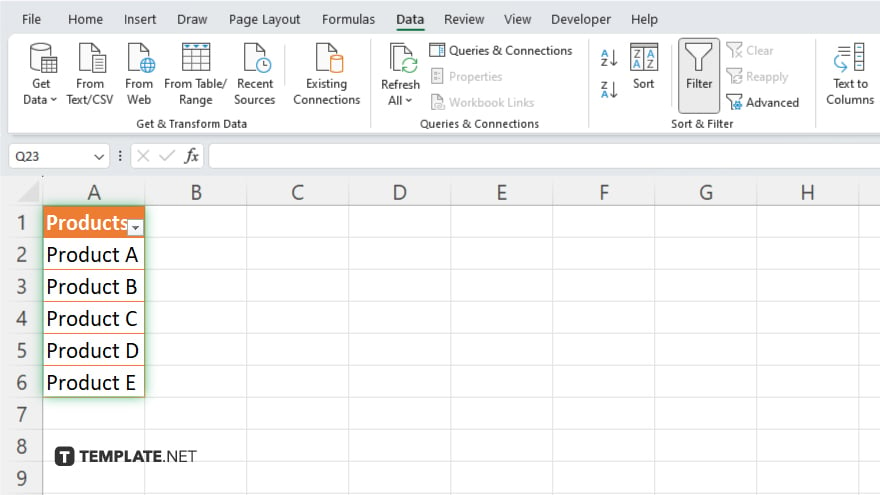
After clicking “Clear,” take a moment to verify that all filters have been removed by checking your data. All rows and columns should now be visible, indicating that the action was successful.
-
Step 5. Reapply Filters as Needed (Optional)
If you need to reapply filters after reviewing your data, simply go back to the “Sort & Filter” group in the Data tab and select “Filter.” Then, apply your desired filter criteria to the relevant columns.
You may also find valuable insights in the following articles offering tips for Microsoft Excel:
- How to Convert Columns to Rows in Microsoft Excel
- How to Create a Frequency Table in Microsoft Excel
FAQs
How do I remove filters from a specific column in Excel?
Click the filter icon in the column header and select “Clear Filter From [Column Name].”
Can I undo the clearing of all filters in Excel?
Yes, you can press Ctrl + Z (Cmd + Z on a Mac) immediately after clearing to undo the action.
Will clearing all filters in Excel affect my data?
No, clearing filters only changes what data is visible, it does not delete or alter the data itself.
Is there a keyboard shortcut to clear all filters in Excel?
There isn’t a direct shortcut, but you can use Alt + A + C when in the Data tab to clear all filters.
What happens to sorted data when I clear filters in Excel?
The sort order remains unchanged; only the filter restrictions are removed, showing all data in the current sort order.






