How to Clear Cache in Microsoft Excel
Microsoft Excel allows you to clear cache, a crucial step for improving performance and resolving data issues. Whether you’re a beginner or a seasoned user, mastering this technique can help optimize your Excel experience.
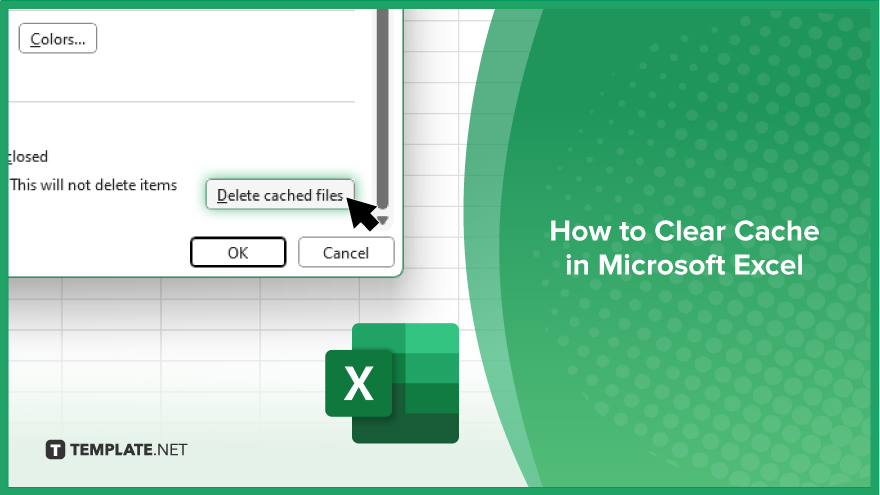
How to Clear Cache in Microsoft Excel
Cache in Microsoft Excel refers to temporary storage that holds frequently accessed data and calculations. Clearing the cache can help resolve issues and improve the overall efficiency of your spreadsheets. Here’s how you do it:
-
Step 1. Close All Excel Workbooks
Before clearing the cache, ensure all Excel workbooks are closed. This step is crucial to prevent data loss and ensure the process runs smoothly.
-
Step 2. Open ‘Excel Options’
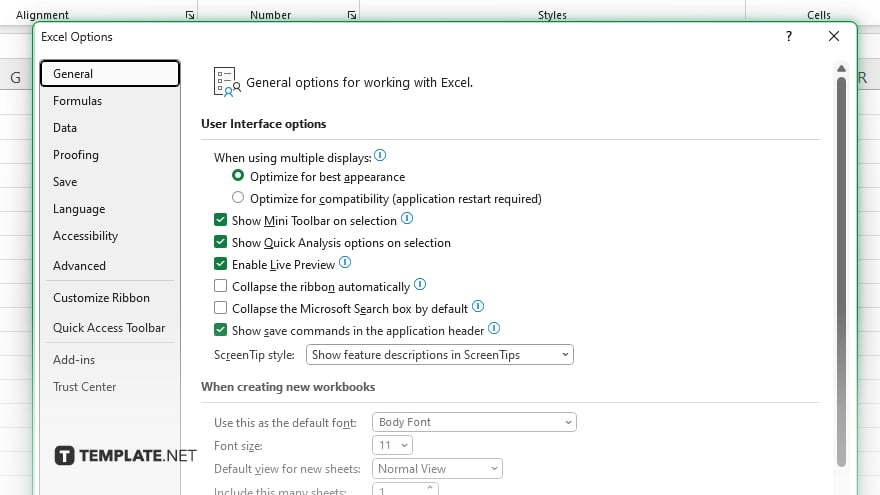
Reopen Excel without opening any workbooks. Click on “File” in the top menu, then select “Options” from the sidebar to open the “Excel Options” dialog box.
-
Step 3. Access the ‘Save’ Options
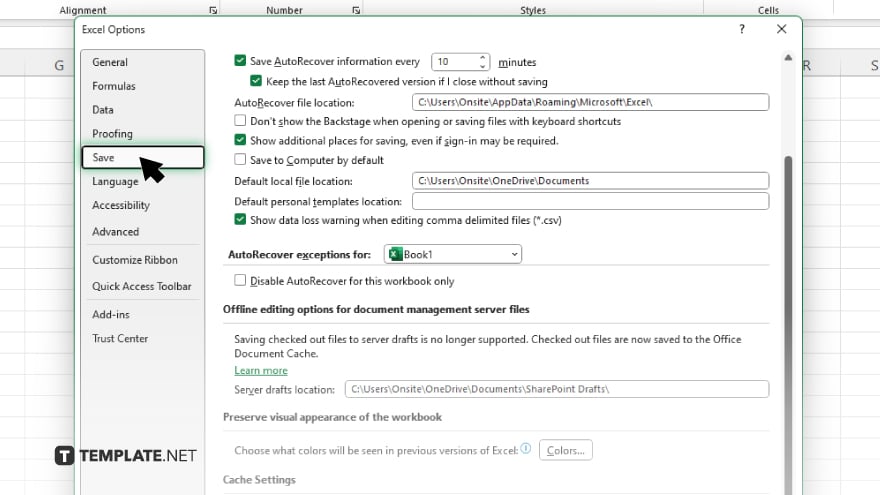
In the “Excel Options” dialog box, go to the “Save” tab. Here, look for settings that might be related to cache or temporary files.
-
Step 4. Clear Cache Data
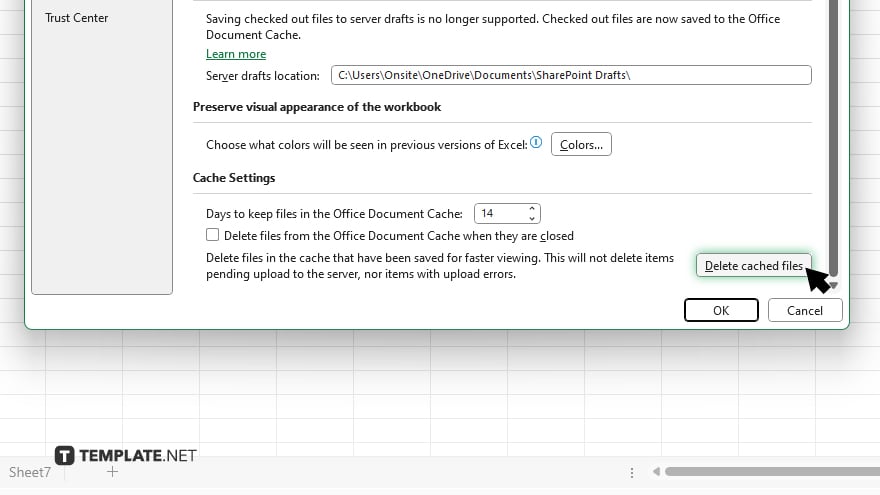
If there is a specific option to clear cache-related data or temporary files, modify these settings accordingly. Note that in standard Excel usage, there isn’t a direct button to clear the cache as you might find in web browsers. However, managing how workbooks are saved and handling temporary files can help optimize performance.
-
Step 5. Clear Temporary Files Manually
As Excel doesn’t typically include a straightforward cache-clearing option, consider clearing temporary files from your system. This involves deleting temporary Excel files from your computer’s temp folder or using the “Windows Disk Cleanup” tool.
-
Step 6. Restart Excel
Close and restart “Excel” to ensure all changes take effect. This should refresh Excel’s operational state and can lead to improved performance.
You may also find valuable insights in the following articles offering tips for Microsoft Excel:
FAQs
What does clearing the cache in Microsoft Excel do?
Clearing the cache removes temporary data, which can improve performance and resolve certain issues.
How often should I clear the cache in Excel?
You should clear the cache periodically or whenever you experience performance issues or data problems.
Does clearing the cache delete my Excel files?
No, clearing the cache does not delete any of your saved Excel files or data.
Can I clear the cache without closing all Excel workbooks?
No, it’s recommended to close all workbooks before clearing the cache to prevent data loss.
Will clearing the cache in Excel affect other Microsoft Office applications?
No, clearing the cache in Excel only affects Excel’s temporary data and does not impact other Microsoft Office applications.






