How to Clear Table Format in Microsoft Excel
Microsoft Excel makes it easy to manage and organize data with table formats, but sometimes you need to revert to plain data cells. Whether you’re preparing to reformat data or simplify your worksheet, learn to quickly and safely clear table formatting without losing the valuable information stored within.
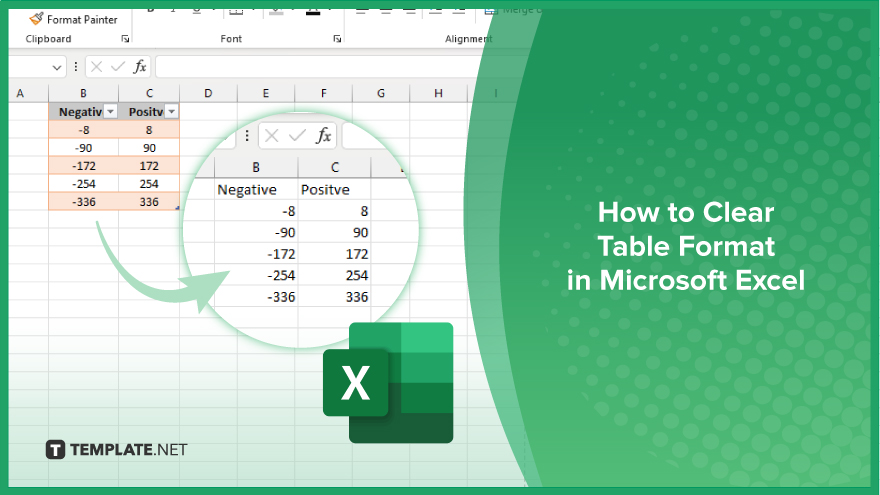
How to Clear Table Format in Microsoft Excel
In Microsoft Excel, clearing table formatting is useful when you need to return a table to a range of normal data cells. This process maintains your data but removes any specific table styles and functionalities. Follow these steps to efficiently clear table formatting from your Excel spreadsheet:
-
Step 1. Select the Table
Start by clicking on any cell within the table from which you want to remove the formatting. This action ensures that Excel recognizes which table you are referring to.
-
Step 2. Open the ‘Design’ Tab
With the table selected, the “Table Tools” will appear on the ribbon, featuring a “Design” tab. Click on this tab to access options specifically for managing Excel tables.
-
Step 3. Convert to Range
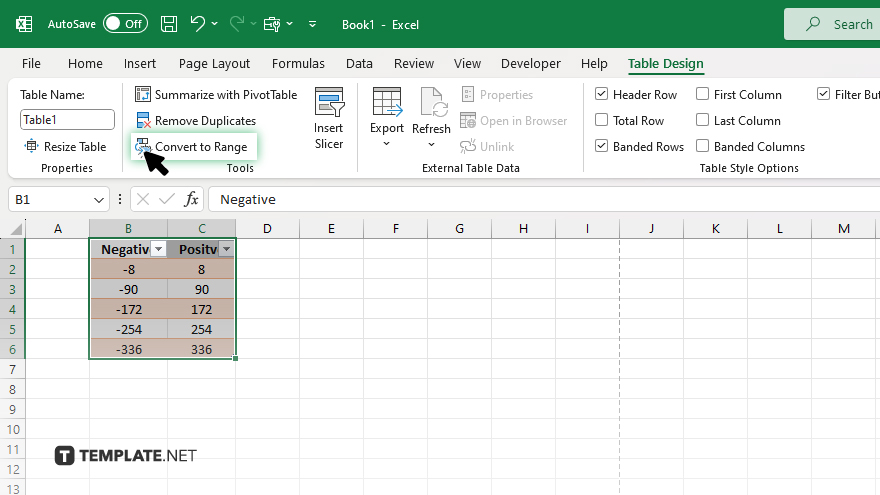
Within the “Design” tab, locate and click the “Convert to Range” button. This will prompt a confirmation dialog box asking if you want to convert the table to a normal range. Click “Yes” to proceed.
-
Step 4. Remove Styles
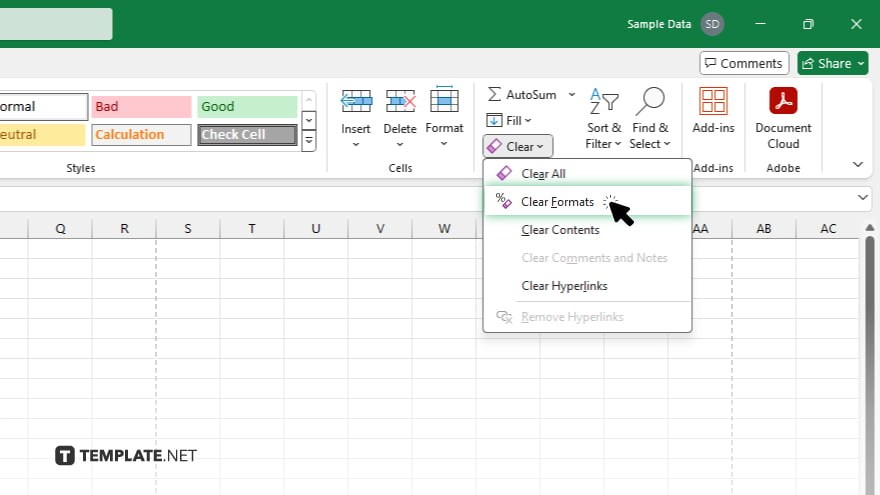
After converting the table to a range, the cells might still display the table’s style. To clear this, select “Clear” button in “Editing” group at “Home” tab, and choose “Clear Formats”. This removes any residual styling but keeps your data intact.
-
Step 5. Verify the Changes
Once the formats are cleared, check the cells to ensure that all table features and styles are removed and what remains is just plain data in standard cells.
You may also find valuable insights in the following articles offering tips for Microsoft Excel:
FAQs
What does ‘Convert to Range’ mean in Excel?
“Convert to Range” changes a formatted table back into a normal cell range, removing the table-specific features while keeping the data.
Will clearing table format affect my data?
No, clearing table format will not affect the data within the cells; it only removes the formatting and special functionalities of the table.
Can I undo the conversion from a table to a range?
Once you convert a table to a range, you cannot undo it directly, but you can reapply table formatting manually if needed.
Is there a shortcut to remove table formatting?
While there’s no direct shortcut, you can quickly convert a table to a range and clear formats using the “Design” tab options in the ribbon.
What happens to formulas and cell references in the table when I clear the format?
Formulas and references remain intact but structured references (specific to tables) will convert to normal cell references when you clear table formatting.






