How to Clear the Clipboard in Microsoft Excel
Microsoft Excel allows users to manage copied data through its clipboard feature, but knowing how to clear this clipboard can enhance your productivity and prevent data mishaps. Learn the simple process of clearing the clipboard in Excel, making it a breeze to maintain a tidy workspace.
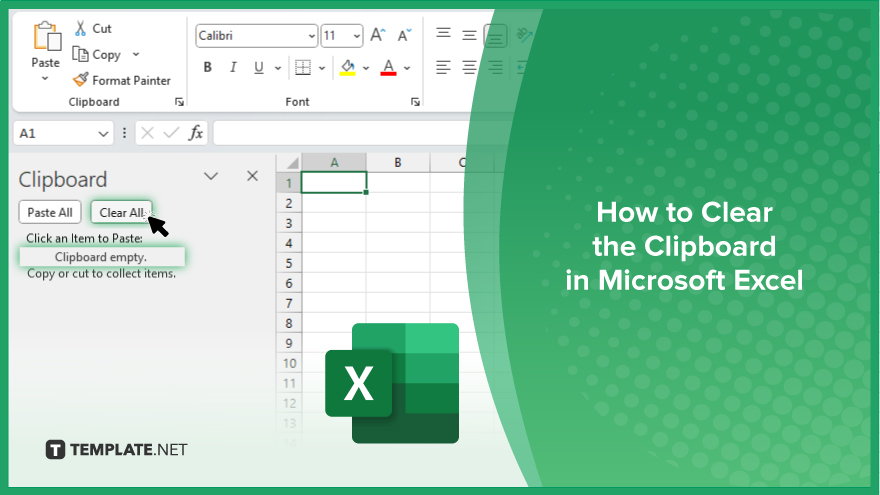
How to Clear the Clipboard in Microsoft Excel
In Microsoft Excel, clearing the clipboard is a useful function to prevent accidental pasting of outdated or incorrect data. Follow these steps to effectively clear the clipboard and ensure your spreadsheet remains organized and error-free:
-
Step 1. Access the Clipboard
Open the “Home” tab on the ribbon. Click on the small arrow located at the bottom-right corner of the clipboard group to launch the clipboard pane.
-
Step 2. View the Clipboard Contents
Once the clipboard pane is open, you can view all items currently stored on the clipboard. This visibility helps you decide if you need to clear specific items or the entire clipboard.
-
Step 3. Clear the Clipboard
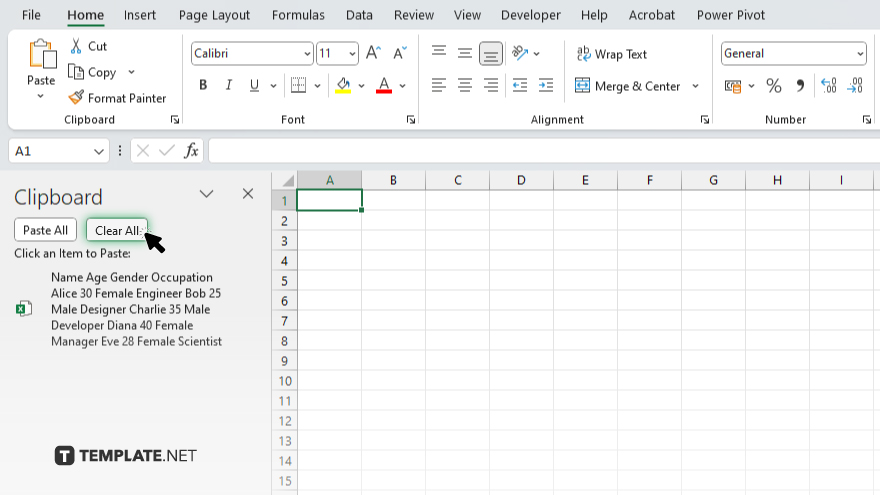
To clear the entire clipboard, look for the “Clear All” button at the top of the clipboard task pane. Clicking this button will remove all items from the clipboard.
-
Step 4. Verify the Clipboard Is Clear
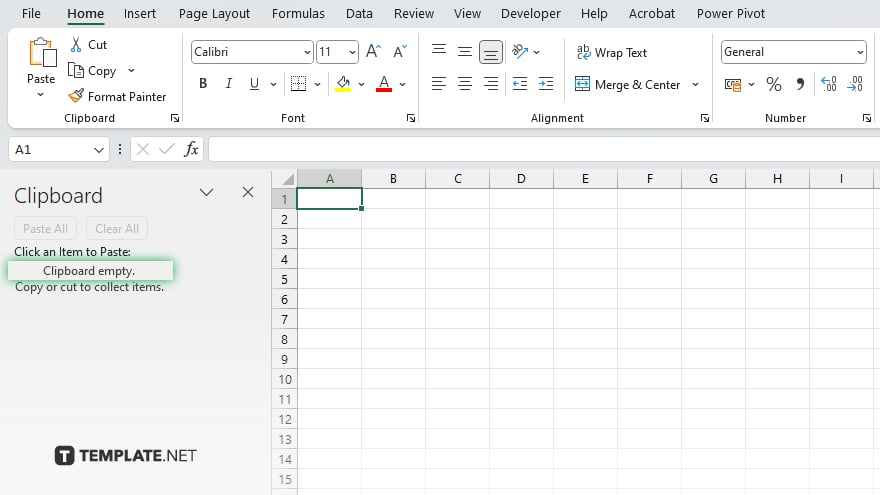
After clicking “Clear All,” the clipboard should be empty. You can verify this by noting that no items appear in the clipboard pane.
-
Step 5. Close the Clipboard Pane
Once the clipboard is clear, you can close the clipboard pane by clicking the “X” at the top of the pane or simply clicking away from the pane to return to your worksheet.
You may also find valuable insights in the following articles offering tips for Microsoft Excel:
FAQs
Why is it important to clear the clipboard in Excel?
Clearing the clipboard prevents accidental pasting of outdated or incorrect information, maintaining the integrity of your data.
Can I clear specific items from the clipboard without clearing everything?
Yes, you can manually remove specific items from the clipboard by clicking the delete option next to each item in the clipboard pane.
Does clearing the clipboard in Excel affect the clipboard on other programs?
No, clearing the clipboard in Excel only affects data copied within Excel and does not clear the system clipboard used by other applications.
Is there a keyboard shortcut to clear the clipboard in Excel?
Excel does not provide a direct keyboard shortcut to clear the clipboard, but you can use “Alt + H + FP + C” to navigate and clear the clipboard via the ribbon.
What happens to the data in the clipboard after I close Excel?
Data stored in Excel’s clipboard is cleared automatically when you close the program, ensuring no residual data is left behind.






