How to Collapse Rows in Microsoft Excel
Microsoft Excel is a powerful tool for managing extensive datasets, and collapsing rows is a key feature for organizing your data. This guide will walk you through the process of grouping and collapsing rows in Excel, an essential skill for anyone looking to simplify the display of complex information.
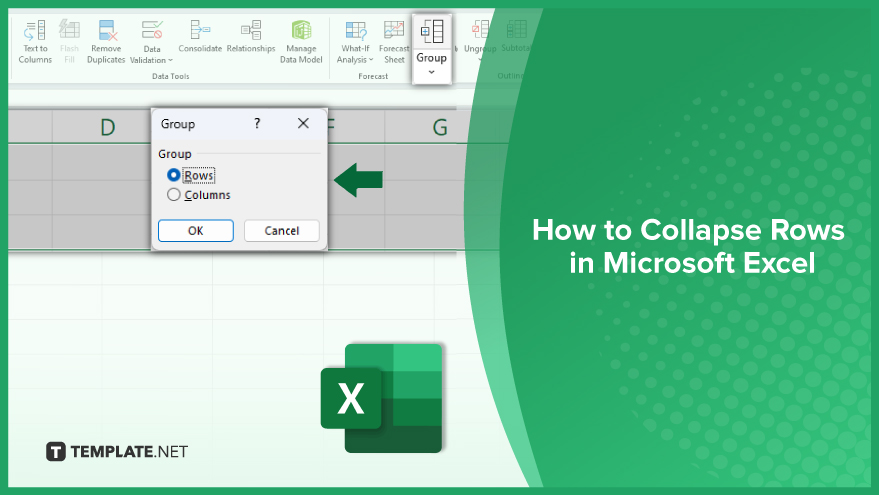
How to Collapse Rows in Microsoft Excel
-
Preparing Your Spreadsheet for Grouping
Before diving into collapsing rows in Excel, it’s crucial to set up your spreadsheet appropriately. This means organizing your data logically for grouping, like categorizing rows based on specific criteria. Such organization aids in easily identifying and collapsing the rows later. Additionally, always consider backing up your spreadsheet before making substantial changes. This precautionary step ensures you can revert to the original version if needed. You can save a separate copy of the spreadsheet or utilize Excel’s version history feature for this purpose.
-
Manually Grouping Rows in Excel
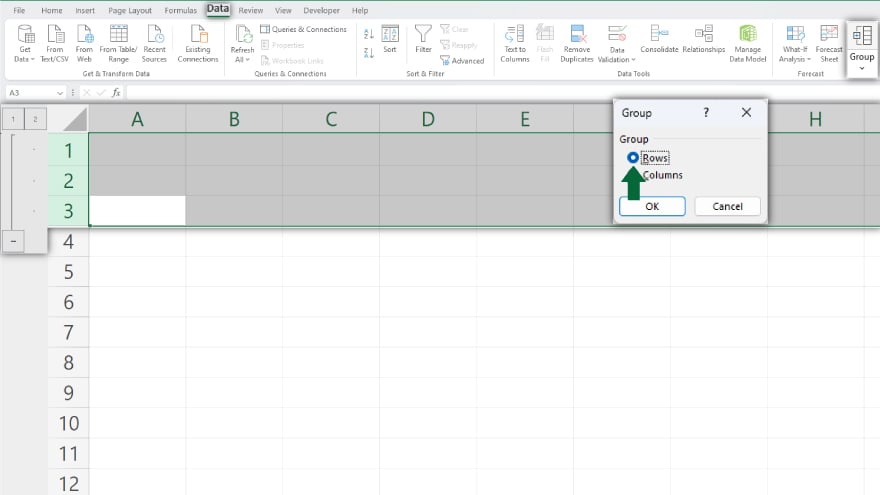
With your spreadsheet ready, you can begin the process of grouping rows. Here’s the manual method: First, select the rows you wish to group by clicking and dragging over the row numbers. Then, move to the Data tab on the Excel ribbon and click the ‘Group’ button in the Outline section. In the pop-up window, choose ‘Rows’ and click ‘OK.’ Your selected rows are now grouped, and you can collapse or expand them using the minus or plus sign adjacent to the group. It’s worth noting that you can create multiple independent groups in the same spreadsheet, each with its own set of controls.
-
Automatically Grouping Rows in Excel
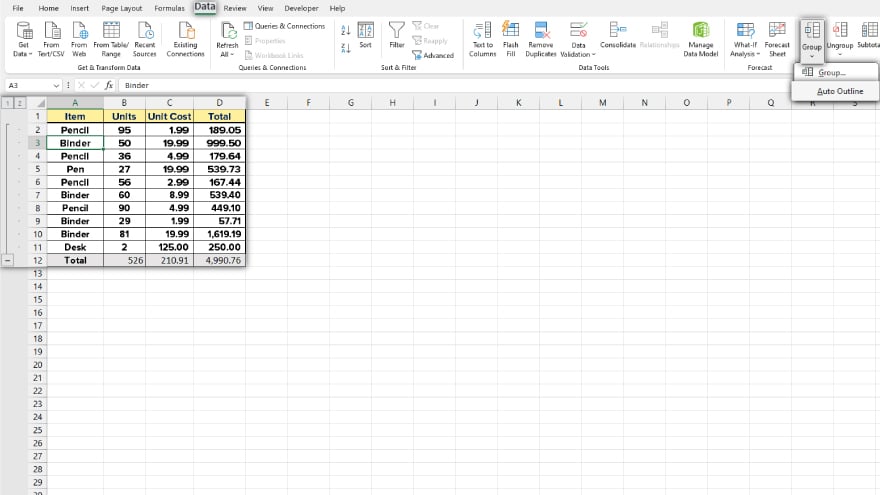
For those dealing with large datasets, manually grouping rows can be a daunting task. Excel’s automatic grouping feature can be a lifesaver here. To use this feature, select the rows you want to group, then go to the Data tab and click on ‘Group.’ In the pop-up window, select ‘Auto Outline’ and hit ‘OK.’ Excel will automatically group your selected rows based on their values, which can save a significant amount of time. However, it’s important to be aware that automatic grouping may not always align with your specific grouping needs. In such cases, you have the option to undo the automatic grouping and resort to the manual method.
You may also find valuable insights in the following articles offering tips for Microsoft Excel:
- How to Convert Text to Numbers in Microsoft Excel
- How to Lock Formulas in Microsoft Excel
FAQs
How to Collapse Rows in Microsoft Excel
Collapsing rows in Excel allows you to condense and hide specific sections of your data, making large datasets more manageable and easier to navigate.
How do I manually group and collapse rows in Excel?
Select the rows you want to group, go to the Data tab, click ‘Group’ in the Outline section, choose ‘Rows,’ and then click ‘OK’ to group and collapse them.
Can Excel automatically group and collapse rows based on data?
Yes, Excel can automatically group rows: select the rows, go to the Data tab, click ‘Group,’ choose ‘Auto Outline,’ and Excel will group the rows based on their values.
Is it necessary to organize my data before collapsing rows?
Organizing your data before collapsing rows is beneficial for logical grouping and easier data management.
How can I undo the collapsing of rows in Excel?
To undo collapsing, simply click the plus sign next to the collapsed group or use the ‘Ungroup’ option in the Data tab under the Outline section.






