How to Color Code in Microsoft Excel
Microsoft Excel offers a dynamic tool for color coding, essential for enhancing data visualization and organization. This guide introduces you to the simple steps of applying color codes to your spreadsheets, allowing you to highlight key information, categorize data efficiently, and improve overall readability.
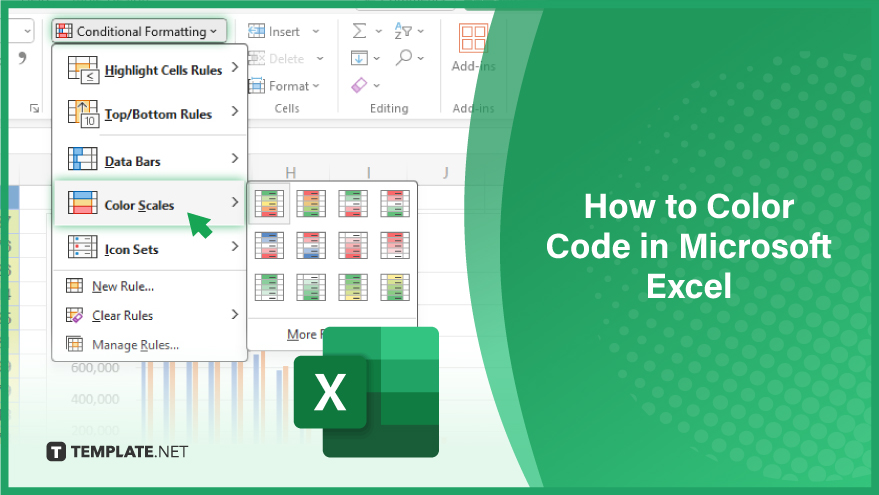
How to Color Code in Microsoft Excel
-
1. Basic Color Coding in Excel
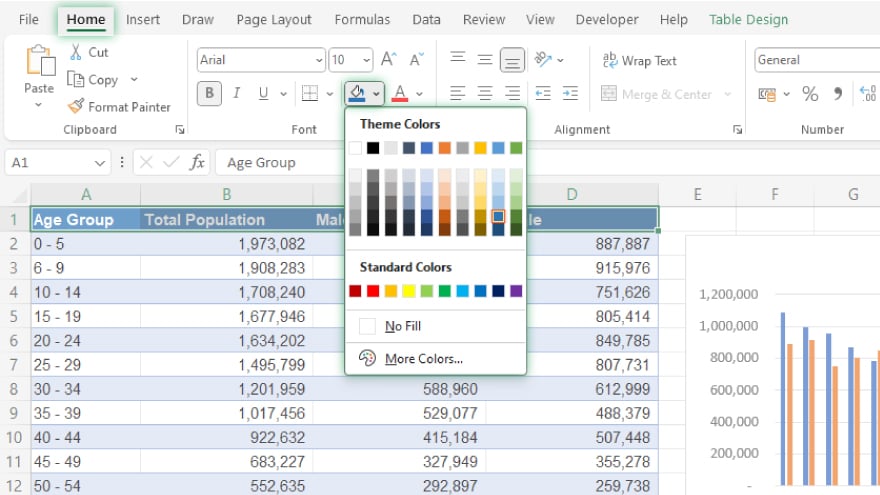
Starting with the fundamentals, Excel offers various methods for manually color-coding your data. The most straightforward approach is through the ‘Fill Color’ tool. Begin by selecting the cells, rows, or columns you wish to modify. Navigate to the ‘Home’ tab on the Excel ribbon and click on the ‘Fill Color’ icon located in the ‘Font’ group. A dropdown menu will appear, allowing you to choose your desired color. Upon selection, your chosen cells, rows, or columns will be instantly filled with the selected color. This technique is particularly useful for smaller datasets or when emphasizing specific data points. However, it might be less efficient for larger datasets or when color coding is needed based on specific conditions. For such scenarios, Excel’s conditional formatting is a more suitable option.
-
2. Implementing Conditional Formatting
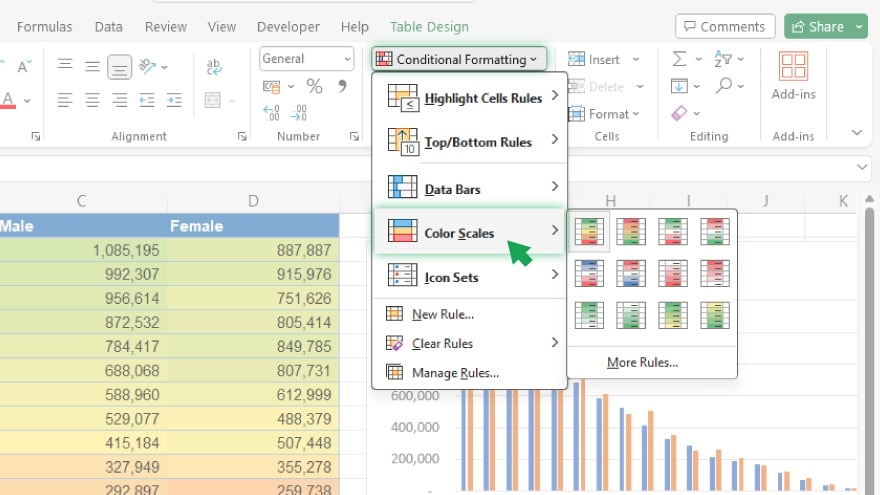
Conditional formatting in Excel is a powerful feature that automatically applies formatting, such as color coding, based on each cell’s value. This function can significantly save time and enhance accuracy in color coding. To use this feature, select the cells you intend to format. Then, proceed to the ‘Home’ tab and click on ‘Conditional Formatting’ in the ‘Styles’ group. A variety of rules are available in the dropdown menu, allowing you to color code cells based on their values, specific text or dates they contain, or even the outcomes of formulas. After selecting a rule, you can further customize the formatting options, including color and font. Once you click ‘OK’, your chosen cells will be color-coded according to the defined rule. This method is exceptionally beneficial for managing large datasets or data that frequently changes.
You may also find valuable insights in the following articles offering tips for Microsoft Excel:
- How to Copy a Formula Down in Excel
- How to Shift Cells Down in Microsoft Excel
3. Using Formulas in Conditional Formatting
Excel’s capability to incorporate formulas into conditional formatting rules significantly expands the possibilities for color coding. This feature enables you to apply color coding based on complex conditions, calculations, or the values in other cells. While using formulas in conditional formatting might initially seem daunting, especially for those not well-versed in Excel formulas, it becomes a highly effective tool with practice. To apply this, select the desired cells and open the ‘Conditional Formatting’ menu under the ‘Home’ tab. Choose ‘New Rule,’ then select ‘Use a formula to determine which cells to format.’ Enter a formula in the provided box; this formula should yield a TRUE or FALSE outcome. After setting the formula, choose your preferred formatting style and apply it. The rule will be applied to each cell in your selected range, with the format only affecting cells where the formula returns TRUE.
4. Exploring Color Scales and Data Bars
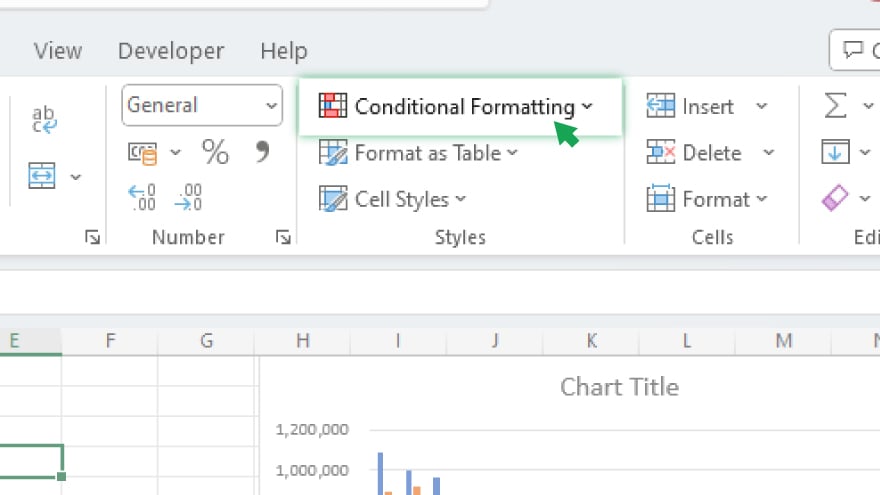
Excel doesn’t limit you to singular color coding; it also provides advanced features like color scales and data bars. These tools enable you to apply a gradient of colors or a bar graph-like representation to your cells, offering a visual depiction of your data’s relative value. To access these features, utilize the ‘Conditional Formatting’ menu, following the same steps as for basic color coding and formula-based rules. Color scales and data bars are excellent for visually interpreting data, as they make patterns and trends more discernible. This visual approach can be particularly effective in presentations or reports where data visualization plays a key role.
FAQs
What is color coding in Excel?
Color coding in Excel involves applying different colors to cells or text to enhance data organization and visualization.
How do I apply basic color coding to a cell in Excel?
Select the cell, go to the ‘Home’ tab, click ‘Fill Color,’ and choose your desired color from the dropdown menu.
Can I automatically color code cells based on their values?
Yes, by using Excel’s conditional formatting feature, you can automatically color code cells based on specific values or criteria.
Is it possible to use formulas for color coding in Excel?
Yes, you can create complex color-coding rules by using formulas in conditional formatting.
What are color scales and how do they work in Excel?
Color scales in Excel apply a gradient of colors to cells, visually representing their values relative to each other.






