How to Combine and Format Times in Microsoft Excel
Combining and formatting times in Microsoft Excel is a fundamental technique for managing and presenting time-related data effectively. This skill is essential for creating clear, concise timelines and schedules, crucial in fields ranging from project management to daily planning.
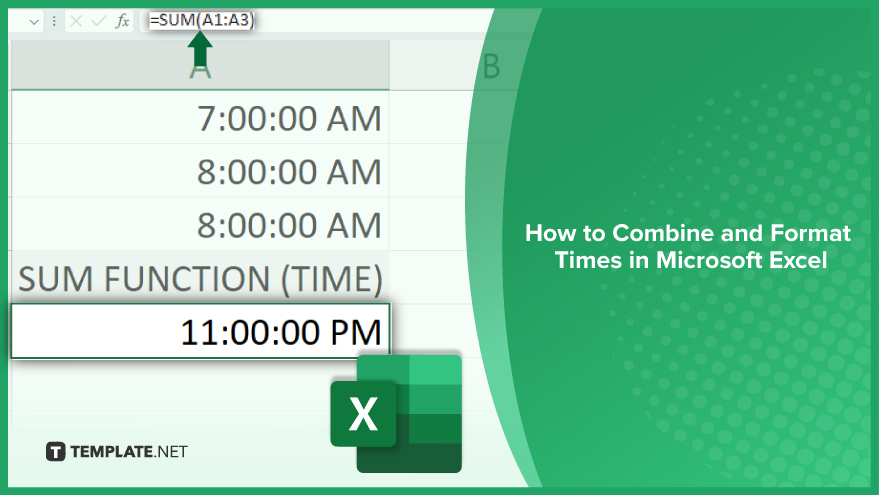
How to Combine and Format Times in Microsoft Excel
In Microsoft Excel, merging and formatting time data is a crucial skill for efficient time management and analysis. Here’s how you can combine and format times, overcoming the challenge of displaying times that exceed 24 hours:
-
Using Basic Addition
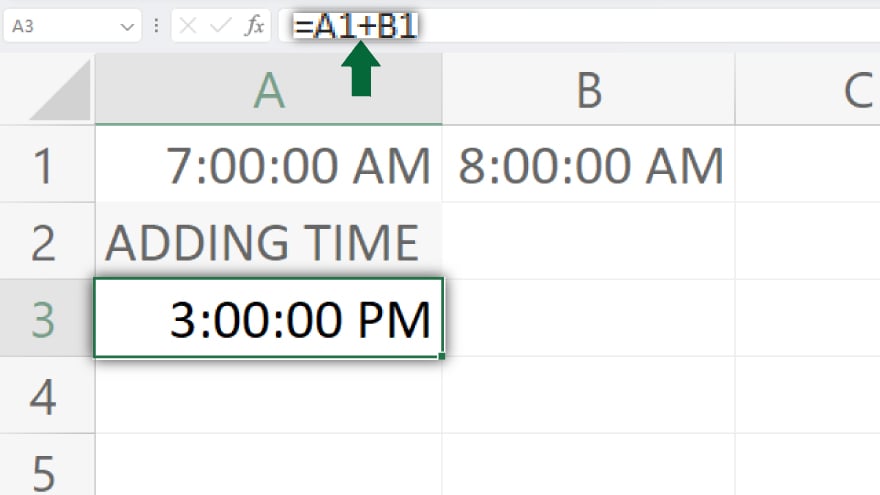
The most straightforward way to combine times in Excel is using basic addition. You can sum time values with the “+” operator. For instance, if you have a start time in cell A1 and an end time in cell B1, you can calculate the total time in cell C1 using “=A1+B1.” However, this method has a limitation: Excel will not correctly display times over 24 hours. Instead, it shows the time as the remainder when divided by 24 hours, due to Excel’s default time format constraints.
-
Using the SUM Function
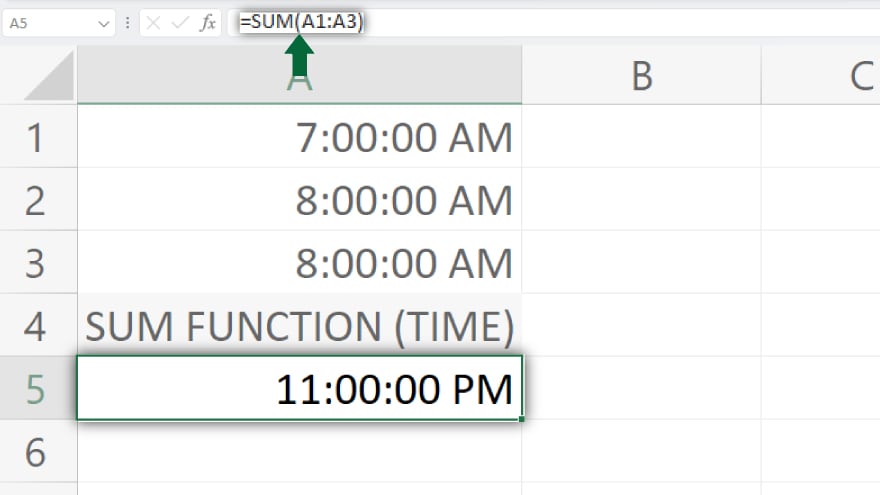
Alternatively, you can use the SUM function to add up times. This function totals the numbers in a specified range of cells. For example, “=SUM(A1:A3)” would combine times listed in cells A1 to A3. Like basic addition, the SUM function also faces the 24-hour format limitation. To properly display times beyond this range, you will need to modify the cell’s time format.
-
Applying Custom Time Format via Format Cells Dialog
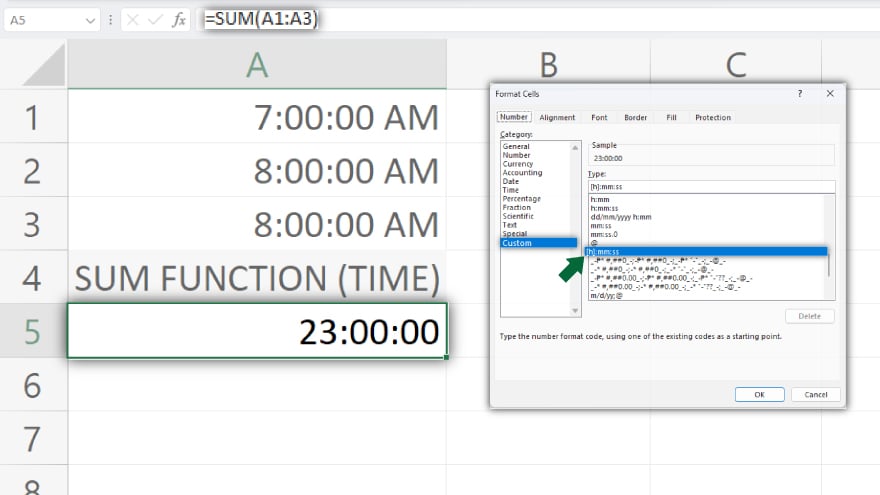
To display times exceeding 24 hours correctly, you need to use the Format Cells dialog to apply a custom time format. Here’s how: First, select the cells you want to format. Right-click and choose “Format Cells” from the context menu. In the dialog, select the “Custom” category and type “[h]:mm:ss” in the “Type” field. This custom format allows Excel to display extended times correctly. Click “OK” to apply this format to your selected cells.
-
Using the TEXT Function for Time Formatting
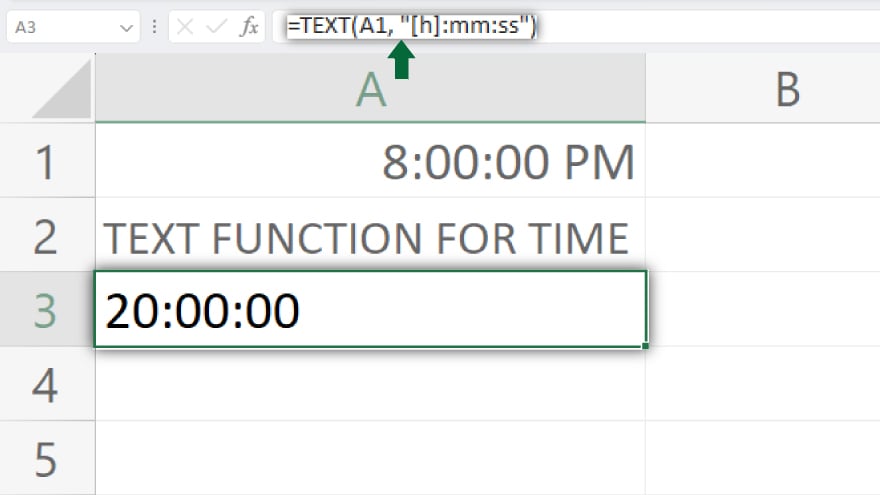
The TEXT function is another way to format time values in Excel. This function converts numerical values to text and lets you specify the desired format. For example, “=TEXT(A1, “[h]:mm:ss”)” would format the time in cell A1 as text, suitable for displaying extended times. Remember, this method results in text, not a numerical value, so you won’t be able to perform further calculations on this formatted data.
You may also find valuable insights in the following articles offering tips for Microsoft Excel:
FAQs
How can I simply combine two-time values in Excel?
Combine two-time values using basic addition with the “+” operator, like “=A1+B1” if your start time is in cell A1 and end time is in cell B1.
What happens when combined times exceed 24 hours using basic addition in Excel?
If combined times exceed 24 hours using basic addition, Excel displays the remainder after dividing the total time by 24 hours, due to its default time format.
Can I use the SUM function to combine multiple time values in Excel?
Yes, use the SUM function, like “=SUM(A1:A3),” to add multiple time values in Excel.
How do I format cells in Excel to display times exceeding 24 hours correctly?
Apply a custom time format “[h]:mm:ss” using the Format Cells dialog to correctly display times that exceed 24 hours.
Is it possible to format time values as text in Excel while showing times over 24 hours?
Yes, use the TEXT function, like “=TEXT(A1, “[h]:mm:ss”),” to format time values as text while displaying times over 24 hours, but note that the result will be non-calculable text.






