How to Combine Cells in Microsoft Excel
Microsoft Excel is a powerful tool for data organization and analysis, where combining cells is a key technique for enhancing the layout and readability of your spreadsheets. This article provides a comprehensive guide on how to merge cells in Excel, ensuring your data presentation is both effective and professional. Through our step-by-step instructions, you’ll learn to consolidate information with ease, making your spreadsheets more intuitive and visually appealing.
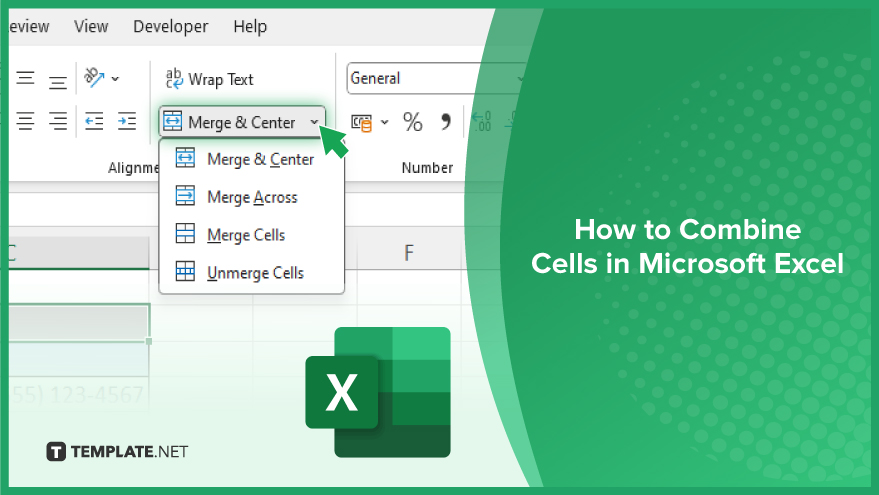
How to Combine Cells in Microsoft Excel
In Microsoft Excel, combining cells is a crucial functionality that enhances the presentation and organization of your data. This process, known as merging, allows for a cleaner layout by creating a single cell from multiple cells, thereby improving the overall aesthetic and readability of your spreadsheets. Learning to efficiently merge cells will not only streamline your data presentation but also make your worksheets more engaging and easier to navigate for all users.
-
Step 1. Select the Cells You Wish to Merge
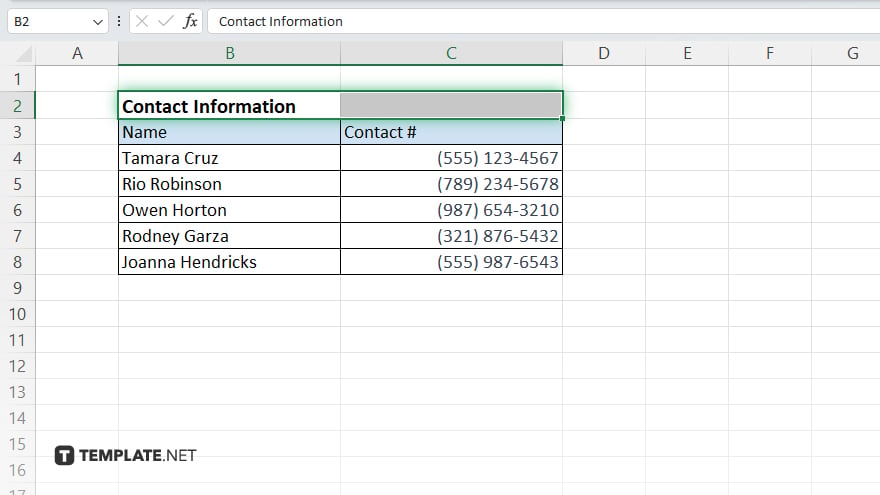
Begin by opening your Excel workbook and navigating to the sheet where you wish to merge cells. Click and drag your mouse across the cells you want to combine, ensuring you’ve selected only those cells that you intend to merge.
-
Step 2: Use the Merge & Center Feature
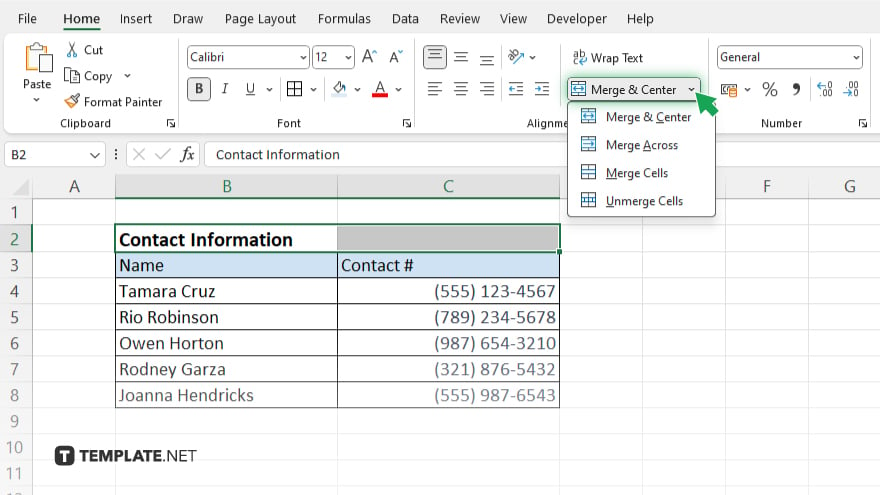
With your cells selected, proceed to the “Home” tab on Excel’s ribbon. Look for the “Merge & Center” button within the alignment group. Clicking this button will merge your selected cells into one larger cell and center the content within. If you prefer not to center the text, click the dropdown arrow next to the “Merge & Center” button and select “Merge Across” or “Merge Cells” depending on your specific needs.
-
Step 3. Adjust the Merged Cell’s Content and Format
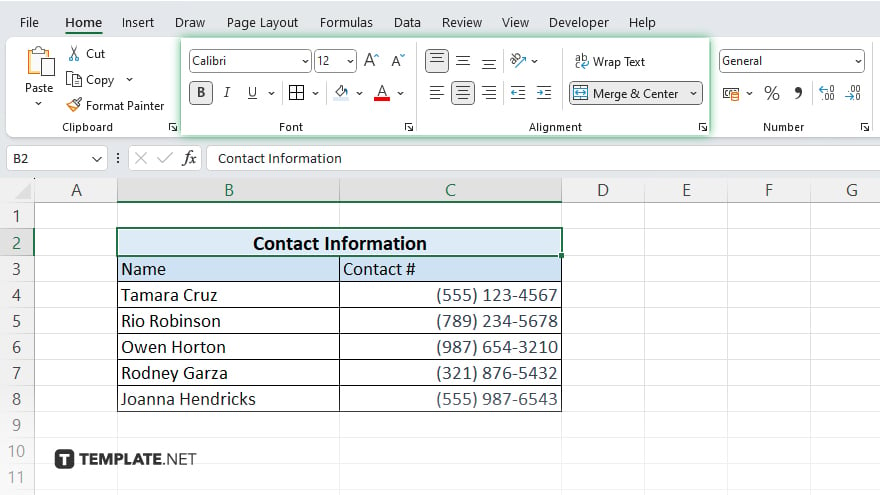
After merging, you may need to adjust the content’s alignment or format. Use the alignment options available in the “Home” tab to align the text to the left, right, or center as per your requirement. Additionally, you can modify the font size, style, and color to make the title or content within the merged cell stand out.
-
Step 4. Save Your Changes
Once you are satisfied with the appearance of your merged cell and the adjustments you’ve made, ensure to save your workbook. This action preserves your modifications and allows you to share your neatly organized spreadsheet with others confidently.
You may also find valuable insights in the following articles offering tips for Microsoft Excel:
FAQs
How do I merge two or more cells in Excel?
Use the “Merge & Center” button under the Home tab after selecting the cells you want to combine.
Can I undo a merge in Excel if I change my mind?
Yes, you can undo a merge by selecting the merged cell and clicking “Merge & Center” again or using the undo command.
Will merging cells affect the data inside them?
Merging keeps only the upper-left cell’s data intact and discards data from other cells in the range.
Is it possible to merge cells across rows and columns at the same time?
Yes, you can select a range covering multiple rows and columns and merge them into a single cell.
How can I merge cells without centering the text in Excel?
Use the “Merge Across” or “Merge Cells” options from the drop-down menu under “Merge & Center” on the Home tab to merge without centering the text.






