How To Combine Data in Microsoft Excel
Microsoft Excel is an invaluable tool for consolidating diverse datasets into a cohesive whole, offering insights that might not be apparent when data is scattered across multiple sources. Master the process of combining data, whether it’s from different worksheets, workbooks, or external data sources, into an easy-to-follow format.
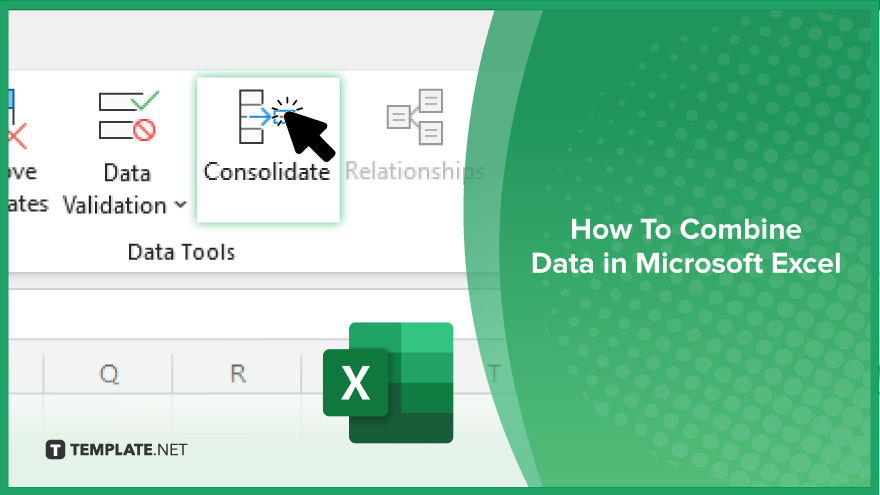
How To Combine Data in Microsoft Excel
Combining data in Microsoft Excel is a crucial skill for maximizing the effectiveness of your data analysis and reporting. These initial steps will guide you through the basics of merging data from various sources, ensuring a seamless integration for more comprehensive insights.
-
Step 1. Use the Consolidate Feature
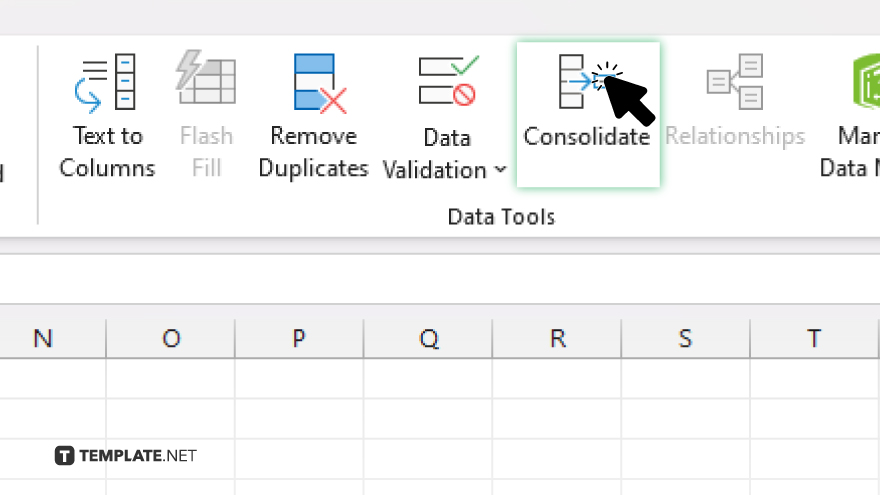
Begin by selecting the cell where you want the combined data to be displayed. Then, navigate to the “Data” tab on the ribbon and click “Consolidate.” Choose the desired function (such as Sum, Average, or Max) that you want to apply to the data when consolidating.
-
Step 2. Select Your Data Sources
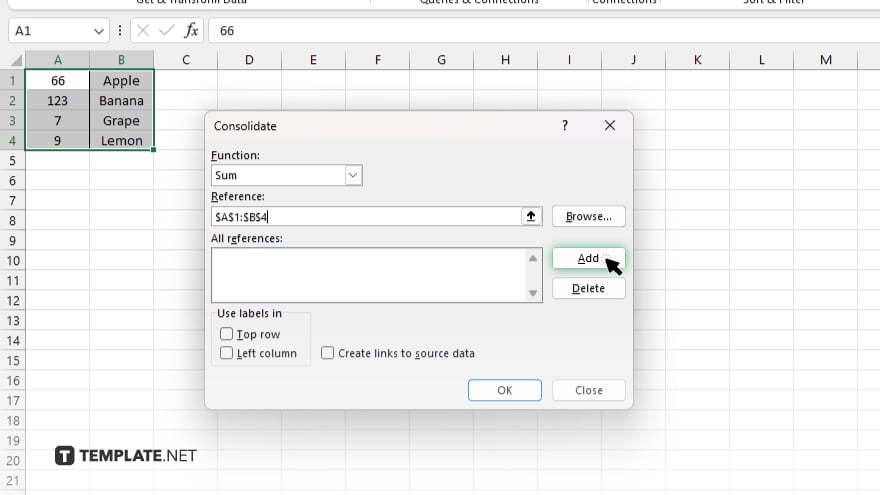
In the Consolidate dialog box, click “Add” to select the ranges you want to consolidate. You can combine data from different sheets within the same workbook or different workbooks by switching between them as you select ranges. Ensure each source range includes the data you wish to combine, along with any labels or headers.
-
Step 3. Configure Consolidation Options
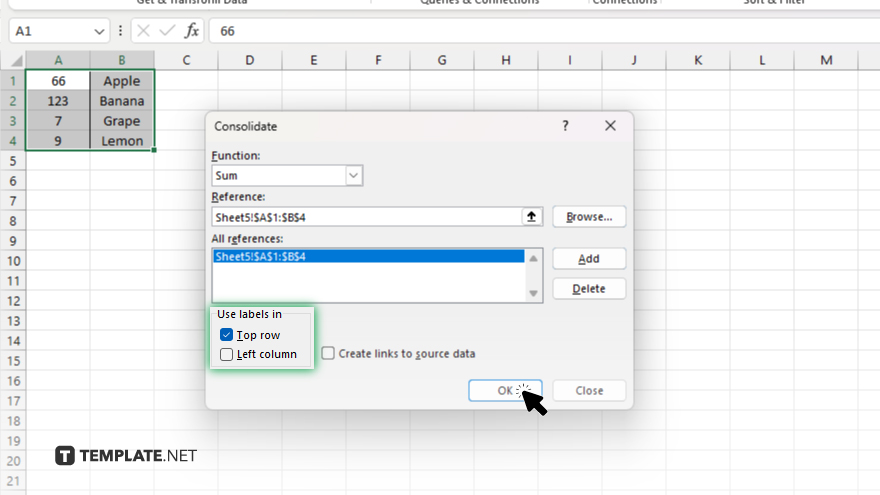
Decide whether your data has labels in rows or columns and check the appropriate boxes under “Use labels in.” If you are consolidating data from multiple locations, you might also want to check “Create links to source data” to keep the consolidated data updated with any changes in the source data.
-
Step 4. Complete the Consolidation
After configuring your settings, click “OK” to perform the consolidation. Excel will then combine the selected data into your initially chosen location, applying the specified function.
-
Step 5. Verify and Adjust
Once your data is consolidated, review it for accuracy. You may need to adjust the ranges or settings if the initial results don’t meet your expectations. If you’ve linked to source data, any changes in the source will automatically update your consolidated data set.
You may also find valuable insights in the following articles offering tips for Microsoft Excel:
- How to Flip Axis in Microsoft Excel
- How to Convert Google Sheets to Microsoft Excel
FAQs
Can I combine data from different Excel workbooks using the Consolidate feature?
Yes, you can combine data from different workbooks by opening them simultaneously and selecting their ranges in the Consolidate dialog.
What happens if the source data changes after I’ve combined it in Excel?
If you chose “Create links to source data” during consolidation, your combined data will automatically update to reflect changes in the source data.
Is it possible to combine data without using the Consolidate feature in Excel?
Yes, you can also combine data using functions like VLOOKUP, HLOOKUP, INDEX, MATCH, or by simply copying and pasting data from multiple sources.
How do I ensure that the combined data includes headers from my source data?
Check the “Top row” and/or “Left column” options in the Consolidate dialog box to include headers or labels from your source data in the consolidation.
Can I undo the data combination if I make a mistake?
Yes, you can undo the combination immediately after performing it by using Excel’s Undo feature (Ctrl+Z), but this won’t work if you close and reopen the file.






