How to Combine First and Last Name in Excel
Microsoft Excel is a powerful tool in the world of data analysis and organization and offers a multitude of functions that can simplify and automate tasks. One such function is the ability to combine first and last names, which can be particularly useful when managing large databases. Let’s walk through the process step by step, discussing its method and its advantages.
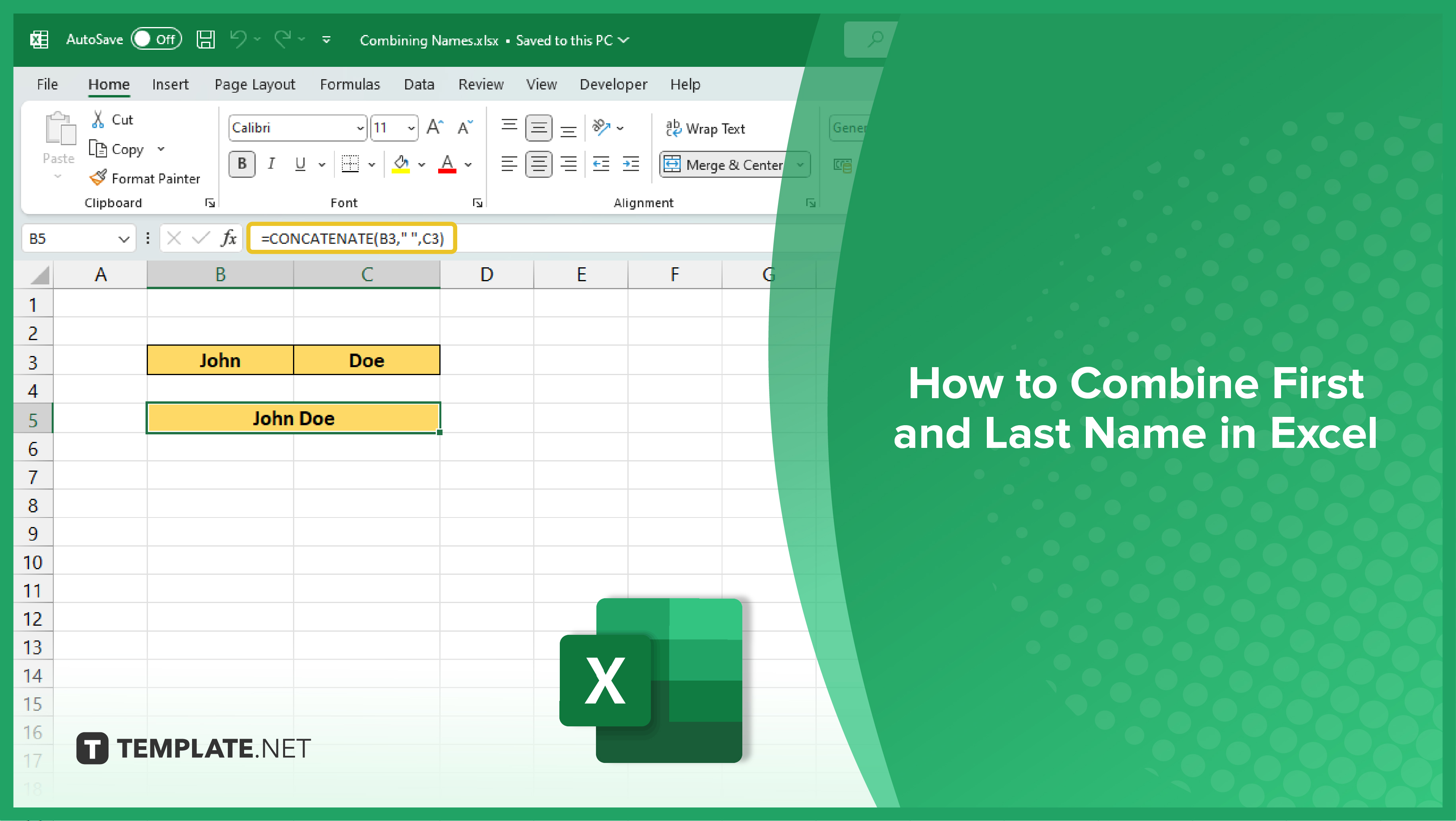
How to Combine First and Last Name in Excel
-
Using the CONCATENATE Function
The CONCATENATE function is a text function that combines two or more text strings into one. To use this function to combine first and last names, you would use the following structure: CONCATENATE(text1, text2, …). Here, text1 and text2 represent the first and last names, respectively. For example, if the first name is in cell A1 and the last name is in cell B1, the formula would be CONCATENATE(A1, ” “, B1). The ” ” in the formula represents a space character, which ensures that there is a space between the first and last name in the combined result.
-
Advantages of CONCATENATE
The CONCATENATE function is straightforward to use, making it a good choice for beginners. It also allows you to combine multiple text strings, not just two, which can be useful in more complex situations.
However, it’s worth noting that the CONCATENATE function has been replaced with the CONCAT function in newer versions of Excel. While CONCATENATE is still available for backward compatibility, it’s recommended to use CONCAT if you’re using Excel 2016 or later.
You may also find valuable insights in the following articles offering tips for Microsoft Excel:
FAQs
How do I combine first and last names in Excel?
Use the CONCATENATE function or the “&” operator to merge cells containing first and last names.
Can I merge names without spaces between the first and last names?
Yes, you can eliminate spaces or add a specific separator by adjusting the concatenation formula accordingly.
Is there a quicker way to combine names for an entire column?
Utilize the fill handle or drag-and-drop methods to apply the combination to multiple cells in a column efficiently.
What if some cells have missing first or last names?
To handle missing data, use the IF or IFERROR function to check for empty cells and avoid errors in the combined result.
Can I combine names from different columns into a single cell?
Certainly, employ concatenation across multiple columns using a formula like CONCATENATE(A1, ” “, B1) for seamless integration of first and last names.






