How to Combine Microsoft Excel Files into One Workbook
Microsoft Excel provides versatile options for consolidating data from multiple files into a single workbook, a crucial skill for effective data management and analysis. Study the straightforward strategies to combine Excel files, whether you’re looking to collect financial reports, compile research data, or organize diverse datasets.
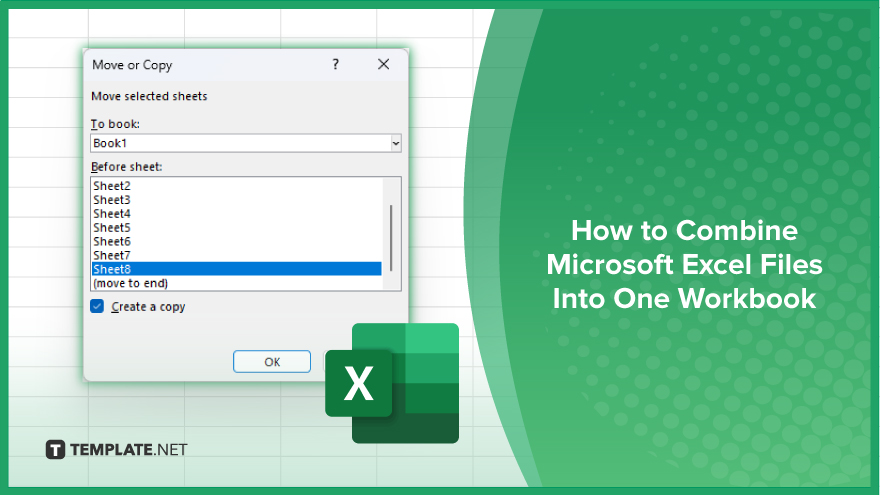
How to Combine Microsoft Excel Files Into One Workbook
Consolidating multiple Microsoft Excel files into one workbook is a pivotal skill for enhancing data presentation. Follow these steps to merge your Excel files efficiently, ensuring a cohesive and organized collection of your valuable data.
-
Step 1. Open a New or Existing Workbook
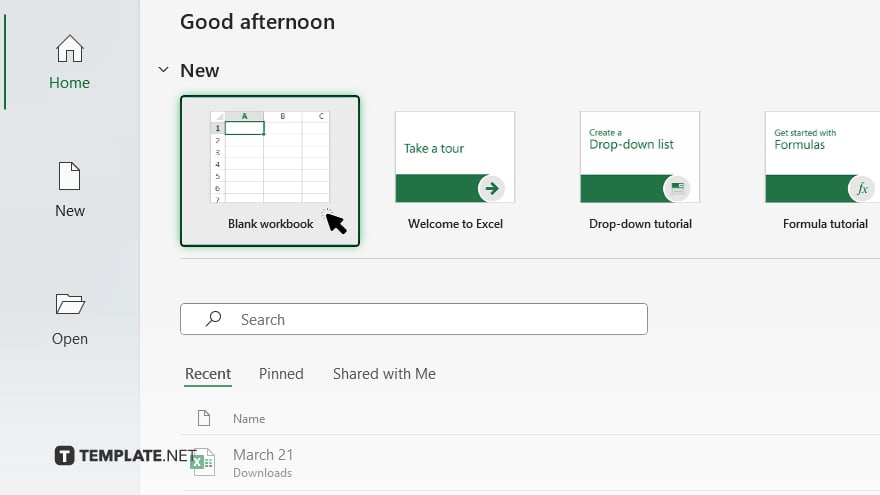
Start by opening the workbook you want to use as the master file, where all other Excel files will be combined. This can be a new workbook or one that already contains relevant data.
-
Step 2. Use the Move or Copy Function
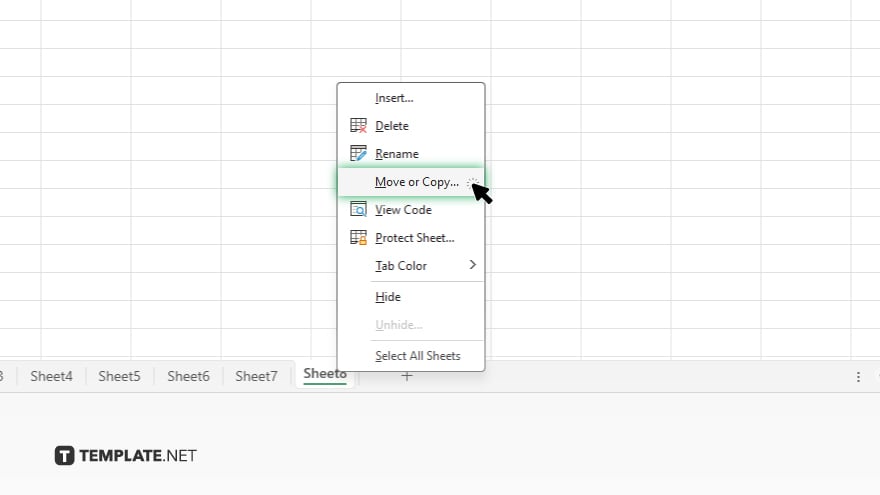
Navigate to the Excel file you wish to add to your master workbook. Right-click on the tab name at the bottom, choose “Move or Copy,” select the master workbook from the dropdown list, and then choose where to place the sheet in the master workbook.
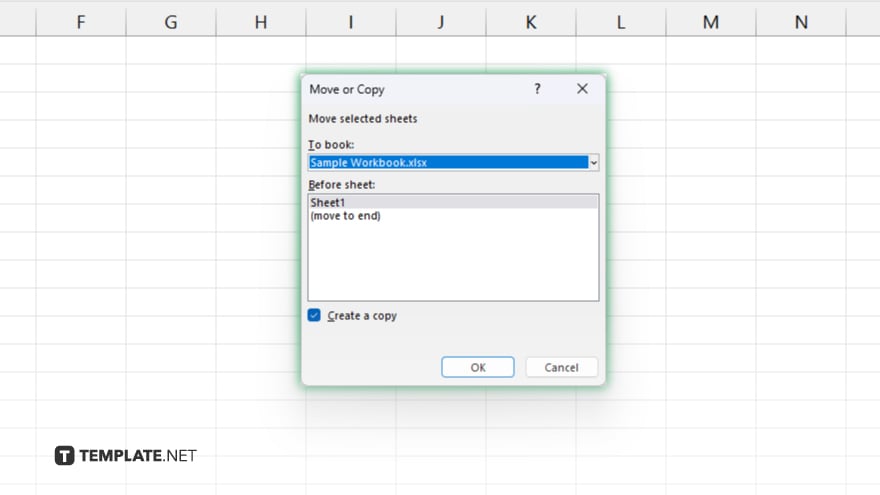
Ensure you check the “Create a copy” box if you want to keep the original file unchanged.
-
Step 3. Repeat for Additional Excel Files
Open each Excel file you want to merge into the master workbook and repeat Step 2. Remember, each sheet will be added as a separate tab in the master workbook.
-
Step 4. Consolidate Data (Optional)
If you need to combine data from multiple sheets into one sheet within the master workbook, you can use Excel’s Consolidate function under the “Data” tab. Choose your consolidation method and reference each sheet you want to combine.
-
Step 5. Save Your Master Workbook
After successfully merging all desired files into the master workbook, save your workbook. You might consider using a new file name to differentiate the master workbook from the individual files.
You may also find valuable insights in the following articles offering tips for Microsoft Excel:
FAQs
Can I combine Excel files with different formats into one workbook?
Yes, you can combine files of different Excel formats (e.g., .xls with .xlsx) into one workbook, but ensure compatibility.
Is there a limit to how many files I can combine into one Excel workbook?
The main limit is the total number of sheets a workbook can contain, which is 255 sheets for most versions of Excel.
Do I lose any formatting or formulas when combining Excel files?
Formulas and formatting are preserved when moving or copying sheets, but be mindful of any external references or unique formatting that might not translate well.
Can I automate the process of combining multiple Excel files into one?
Yes. You can automate this process using Excel’s Power Query tool or with Visual Basic for Applications (VBA) scripting for more complex requirements.
What happens to the charts or pivot tables in the sheets I’m combining?
Charts and pivot tables remain intact when you move or copy sheets into another workbook, but you may need to refresh or update pivot tables if they reference data that has been moved.






