How to Combine Microsoft Excel Spreadsheets
Microsoft Excel offers powerful tools for combining multiple spreadsheets into one cohesive document, streamlining your data management process. Whether you’re a seasoned professional or a beginner, these straightforward techniques will help you consolidate data effortlessly, saving you time and enhancing productivity.
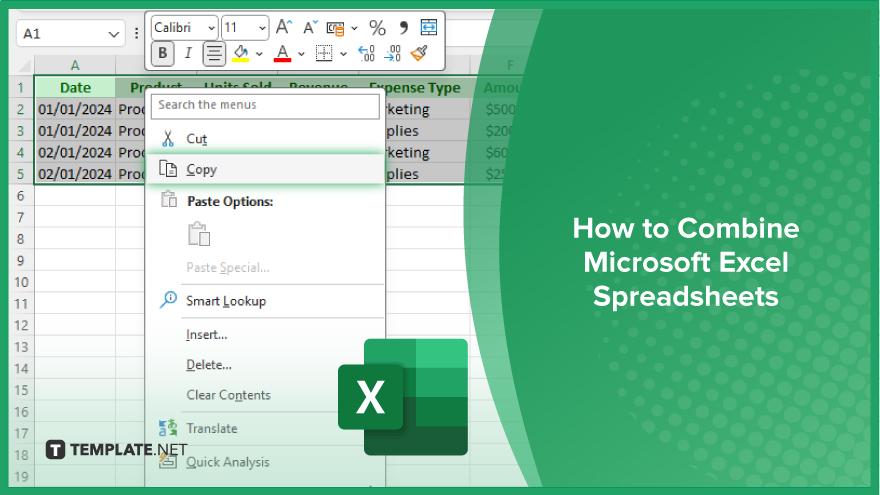
How to Combine Microsoft Excel Spreadsheets
Combining Microsoft Excel spreadsheets allows you to merge data from multiple sources into one cohesive document. Whether you’re consolidating sales reports or merging data from different departments, this process streamlines your workflow and enhances data analysis. Follow these simple steps to combine Excel sheets effortlessly.
-
Step 1. Open Excel
Launch Microsoft Excel on your computer.
-
Step 2. Open Spreadsheets
Open the Excel spreadsheets you wish to combine.
-
Step 3. Arrange Spreadsheets
Arrange the spreadsheets on your screen so you can easily view and navigate between them.
-
Step 4. Select Destination Spreadsheet
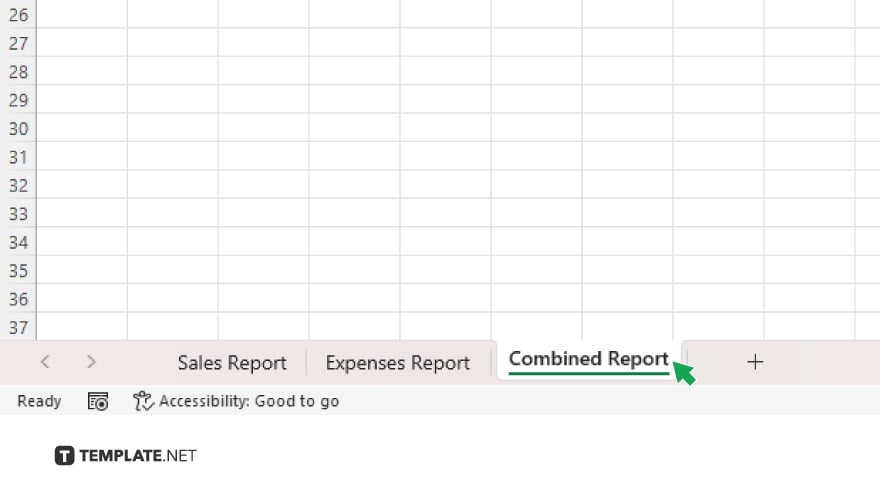
Choose the spreadsheet where you want to combine all the data. After, switch to the source spreadsheet containing the data you want to merge.
-
Step 5. Select Data to Copy
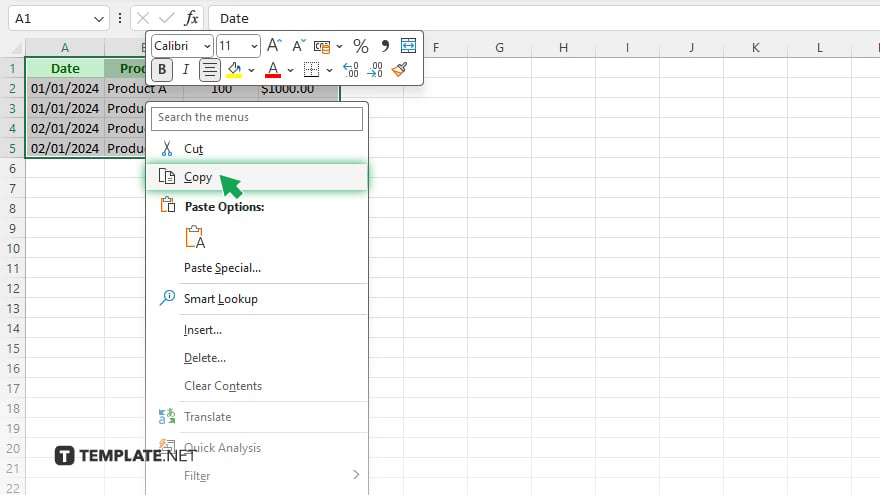
Click and drag to select the data you want to copy from the source spreadsheet. Next, right-click on the selected data and choose “Copy” from the menu, or press Ctrl + C.
-
Step 6. Navigate to Destination Spreadsheet:
Go back to the destination spreadsheet where you want to paste the data.
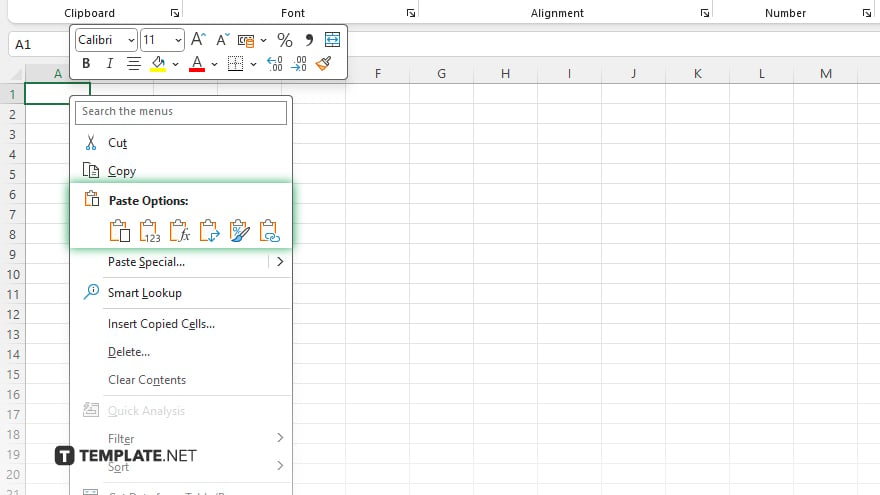
Click on the cell where you want to start pasting the data. Right-click on the selected cell and choose “Paste” from the menu, or press Ctrl + V.
-
Step 7. Save the Combined Spreadsheet
Save the combined spreadsheet with a new name to preserve the original files and complete the merging process.
You may also find valuable insights in the following articles offering tips for Microsoft Excel:
FAQs
How do I unfreeze rows in Excel?
To unfreeze rows, navigate to the “View” tab, click on “Freeze Panes,” and select “Unfreeze Panes.”
Can I freeze multiple rows at once?
Yes, you can freeze multiple rows by selecting the row below the last row you want to freeze and then following the same steps to freeze rows.
Why can’t I freeze rows in Excel?
Ensure that you have selected a cell below the rows you want to freeze and that you have proper permissions to modify the spreadsheet.
Can I freeze columns as well as rows?
Yes, you can freeze both rows and columns simultaneously by selecting a cell to the right of the columns and below the rows you want to freeze.
Will freezing rows affect my Excel formulas?
No, freezing rows only affects the display of the spreadsheet and does not alter any formulas or data within the cells.






