How to Combine Multiple Microsoft Excel Sheets into One
Microsoft Excel provides an indispensable solution for consolidating multiple sheets into a single comprehensive document. Get to know the process of combining sheets, making it simpler for professionals and students to achieve unified and coherent data analysis.
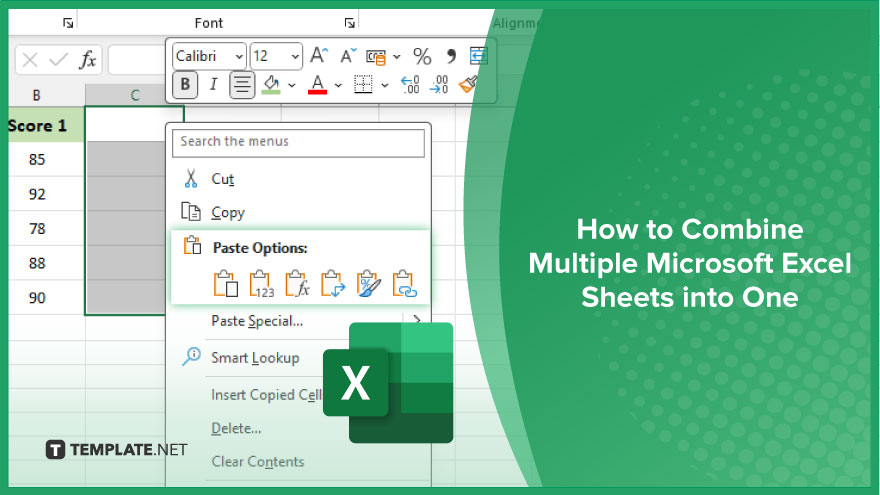
How to Combine Multiple Microsoft Excel Sheets into One
Merging multiple Microsoft Excel sheets into one streamlines data analysis and enhances productivity by consolidating information in a single location. Follow the steps below to efficiently combine your Excel sheets, ensuring a seamless workflow and comprehensive data overview.
-
Step 1. Prepare Your Excel Files
Begin by opening the Excel workbooks that contain the sheets you wish to combine. Ensure that each sheet is organized and formatted in a way that will allow for a smooth merging process.
-
Step 2. Open a New Excel Workbook
Launch a new Excel workbook where you will consolidate all the sheets. This workbook will serve as the destination for the merged data.
-
Step 3. Copy the Data from Each Sheet
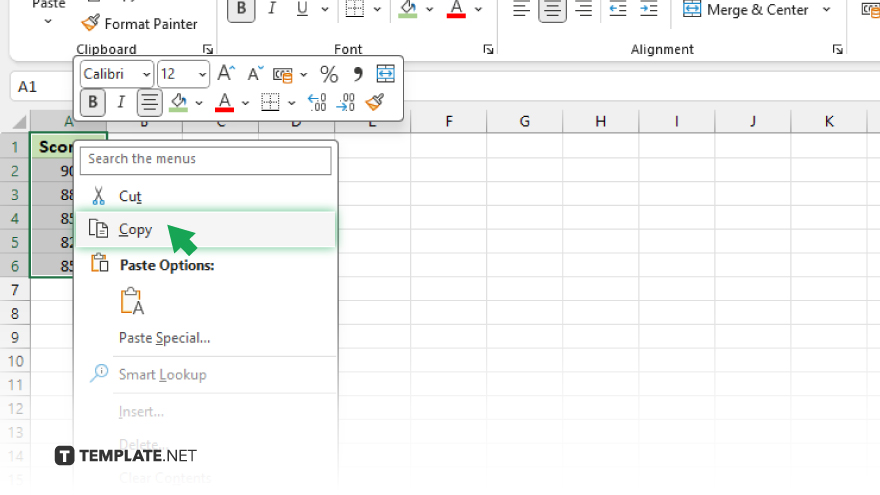
Navigate to the first sheet you want to combine, select all the data you wish to include by clicking on the corner cell and dragging across the range, right-click, and choose “Copy.”
-
Step 4. Paste the Data into the New Workbook
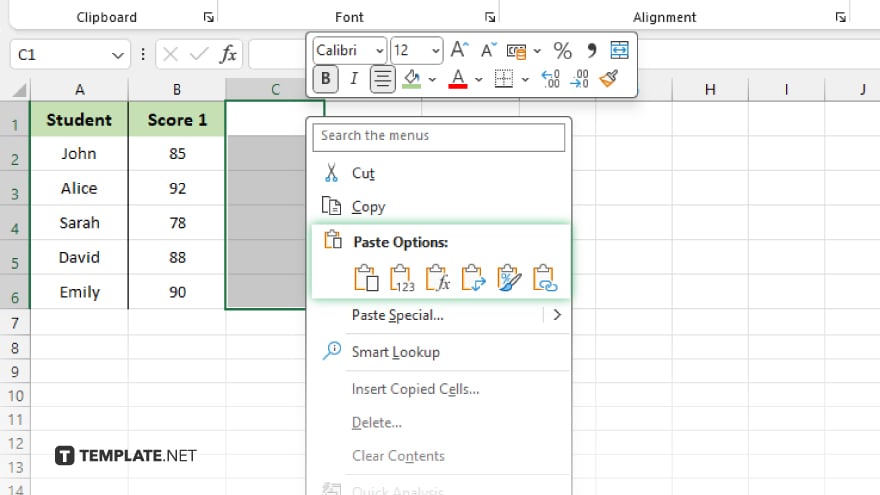
Switch to the new workbook you opened in Step 2. Select the cell where you want to begin pasting the data (usually A1), right-click, and select “Paste.” Use “Paste Values” if you only need the data without formatting.
-
Step 5. Repeat for Additional Sheets
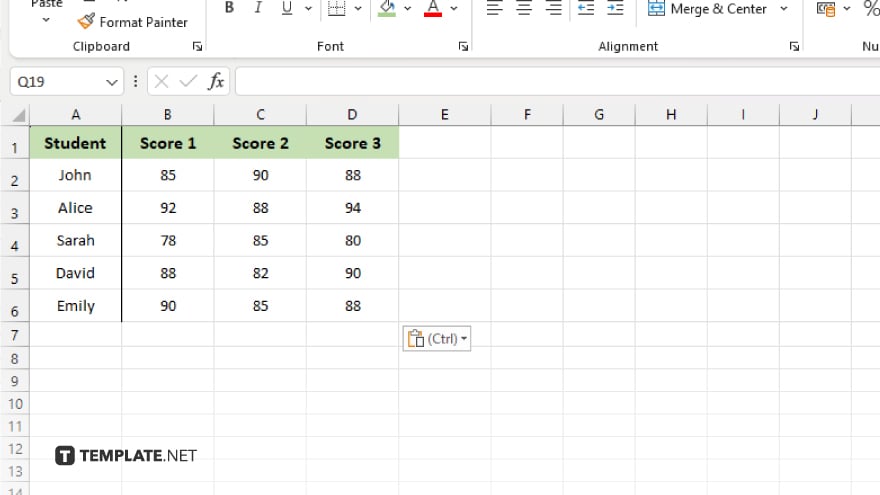
Repeat Steps 3 and 4 for each sheet you want to combine into the new workbook. Ensure to paste the new data below the last entry of the previously copied data to avoid an overlap.
You may also find valuable insights in the following articles offering tips for Microsoft Excel:
FAQs
Can I combine Excel sheets from different workbooks into one sheet?
Yes. You can copy data from sheets in different workbooks and paste them into a single sheet in a new workbook.
Is it possible to merge Excel sheets without copying and pasting?
Yes. You can use Excel’s “Consolidate” feature or Power Query to merge sheets without manual copying and pasting.
How do I ensure data alignment when combining sheets?
Ensure each sheet has the same column headings and order before combining for consistent data alignment.
Can I automate the process of combining multiple sheets into one?
Yes, using Excel macros or Power Query can automate combining multiple sheets.
Will combining sheets into one affect my formulas or references?
Yes. Combining sheets may affect formulas or references if they are not adjusted to reflect the new data structure.






