How to Combine Names in Microsoft Excel
Microsoft Excel‘s common task is combining names. Whether you’re managing an extensive database of customers, employees, or contacts, the ability to merge names from different cells into one can save you a significant amount of time and effort. We’ll walk you through the process using the CONCATENATE function and the “&” operator.
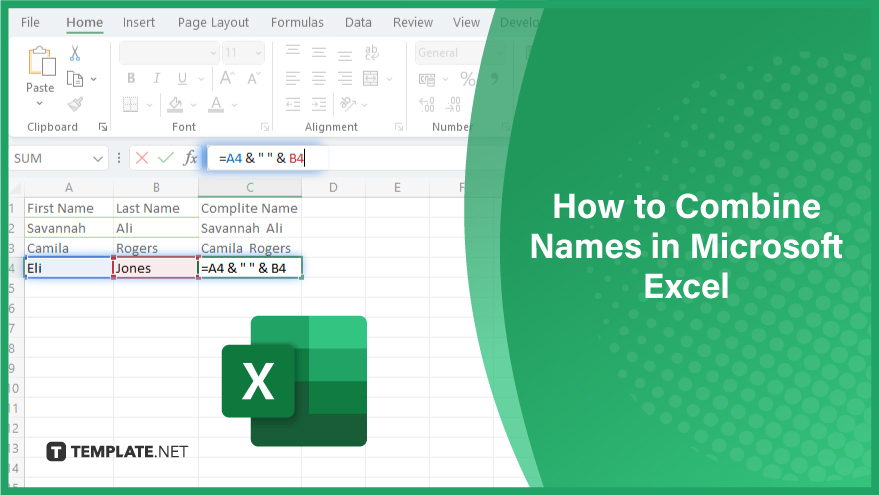
How to Combine Names in Microsoft Excel
-
Step 1. Prepare Your Data
The first step in combining names in Excel is to prepare your data. Ensure that the names you want to combine are in separate cells in the same row. For example, if you want to combine a first name and a last name, the first name might be in cell A1 and the last name in cell B1. It’s also a good idea to insert a new column where you want the combined names to appear. This will prevent you from overwriting any existing data. To insert a new column, right-click on the column header (the letter at the top,) select ‘Insert’ from the context menu, and Excel will insert a new column to the left.
-
Step 2. Use the CONCATENATE Function
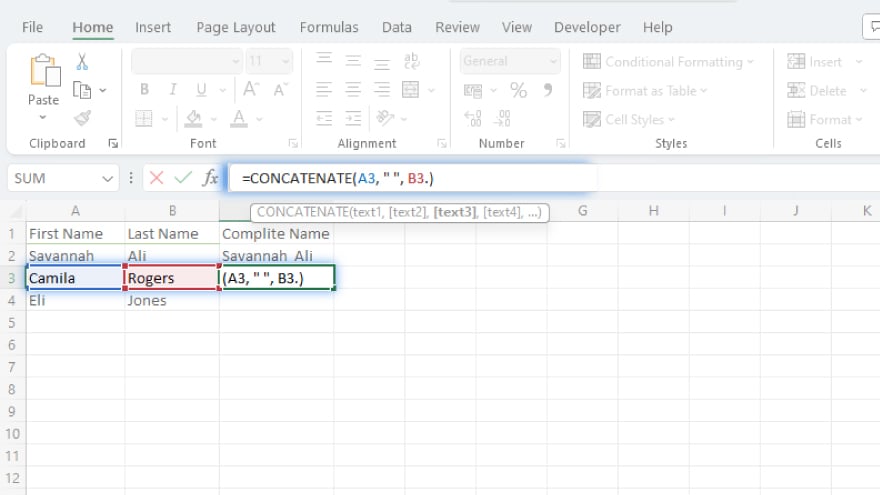
You can combine the names once your data is prepared using the CONCATENATE function. Click on the cell where you want the combined name to appear, and type the following formula: =CONCATENATE(A1, ” “, B1.) This formula tells Excel to combine the contents of cells A1 and B1, with a space (” “) in between.
After you’ve entered the formula, press Enter. Excel will calculate the formula and display the combined name in the cell. If you want to combine names in other rows, copy the formula and paste it into the appropriate cells.
-
Step 3. Use the “&” Operator
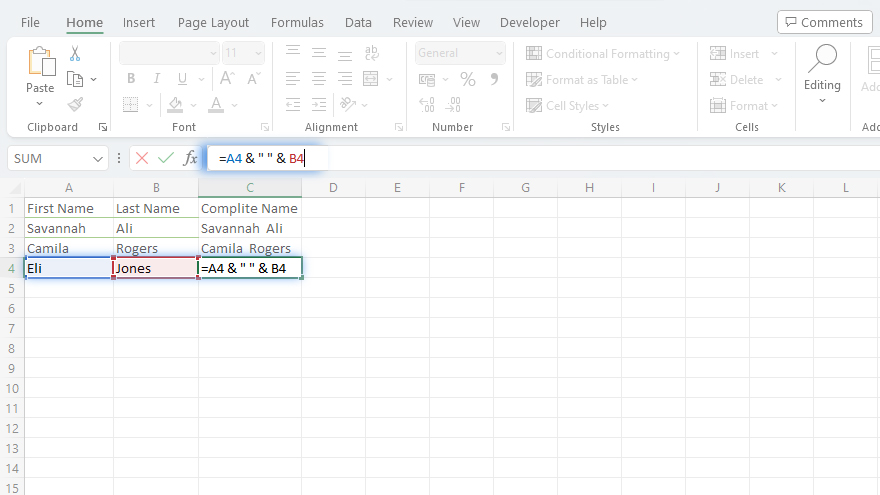
The “&” operator in Excel is a simple way to combine text strings. To use it, click on the cell where you want the combined name to appear, and type the following formula: =A1 & ” ” & B1. This formula tells Excel to combine the contents of cells A1 and B1, with a space (” “) in between.
After you’ve entered the formula, press Enter. Excel will calculate the formula and display the combined name in the cell. If you want to combine names in other rows, copy the formula and paste it into the appropriate cells.
FAQs
Are there any built-in functions for handling names in Excel?
Yes, the TEXTJOIN function is useful for combining names with a specified delimiter, allowing you to ignore blank cells.
How can you separate a full name into first and last names in Excel?
You can use Excel’s Text to Columns feature to split a full name into separate columns based on a delimiter-like space.
Is it possible to capitalize the first letter of each name in a list?
Yes, you can use the PROPER function to capitalize the first letter of each word in a cell, including names.
What is the purpose of the Flash Fill feature when working with names in Excel?
Flash Fill is a powerful tool that automatically fills values based on patterns, making it handy for tasks like separating or combining names.
How do you remove extra spaces around names in Excel?
Use the TRIM function to eliminate leading, trailing, and extra spaces within names in a cell.






