How to Combine Rows in Microsoft Excel
In Microsoft Excel, combining rows is a fundamental skill for efficient data management. Whether you’re organizing lists or summarizing data, knowing how to combine rows can streamline your workflow. In this article, we’ll explore simple yet powerful techniques to combine rows in Excel.
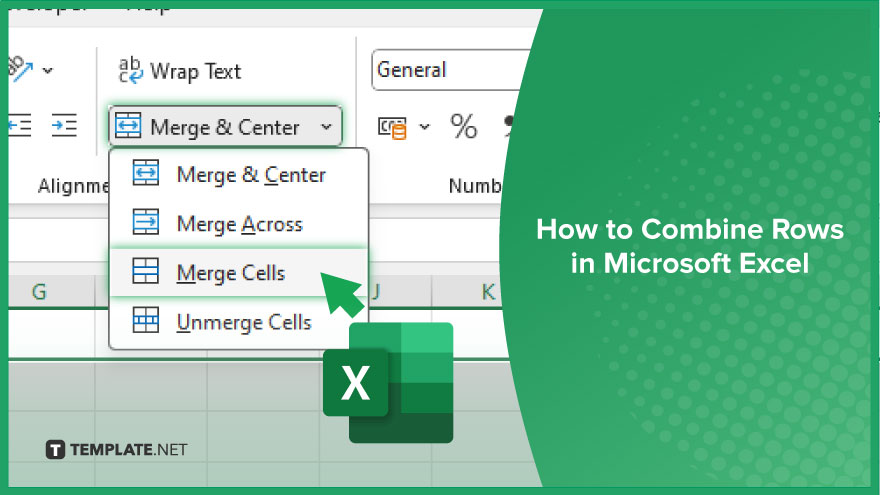
How to Combine Rows in Microsoft Excel
Combining rows in Microsoft Excel can help streamline your data organization process and make your sheets more efficient. Follow these simple steps in combining rows effortlessly.
-
Step 1. Select the Rows to Combine
Click and drag to select the rows you want to combine. You can select multiple rows at once by holding down the Shift key while clicking.
-
Step 2. Select the Rows
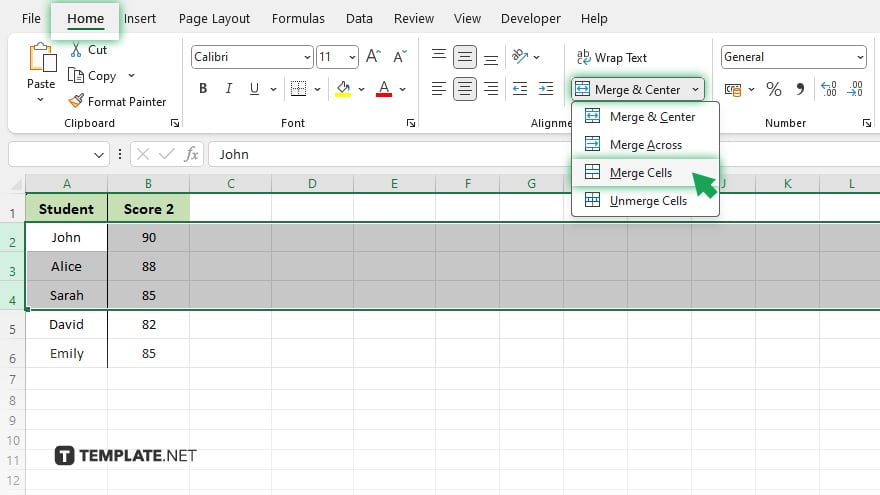
Click and drag your mouse to select all the rows you want to combine. You can also hold down the Shift key while using the arrow keys to select multiple rows.
-
Step 3. Merge the Selected Cells
Once the rows are selected, right-click on any of the selected cells and choose “Merge & Center” from the dropdown menu. This will merge the cells into one, centered cell.
-
Step 4. Adjust Formatting
After merging, you may need to adjust the formatting of the combined cell. You can do this by selecting the merged cell and using the formatting options in the toolbar.
-
Step 5. Review and Save
Finally, review the combined row to ensure all the necessary information is included. Once you’re satisfied, save your Excel spreadsheet to retain the changes.
You may also find valuable insights in the following articles offering tips for Microsoft Excel:
FAQs
Can I combine non-adjacent rows in Excel?
Yes, you can select and merge non-adjacent rows by holding down the Ctrl key while clicking on the rows you want to combine.
Will combining rows affect my data?
Combining rows only merges the cell contents visually; it does not alter the underlying data.
Can I undo the combination of rows?
Yes, you can undo the combination by pressing Ctrl + Z immediately after merging or by using the “Undo” button in the toolbar.
What happens if I merge rows with different data?
Excel will merge the cells, but the content will be truncated to fit into the newly combined cell.
Can I combine rows with merged cells?
Yes, you can combine rows that contain merged cells, but it’s important to be cautious as it can sometimes lead to formatting issues.






