How to Combine Tables in Microsoft Excel
Microsoft Excel simplifies combining tables, enabling seamless data integration from various sources. In this article, we’ll delve into practical techniques for merging tables in Excel.
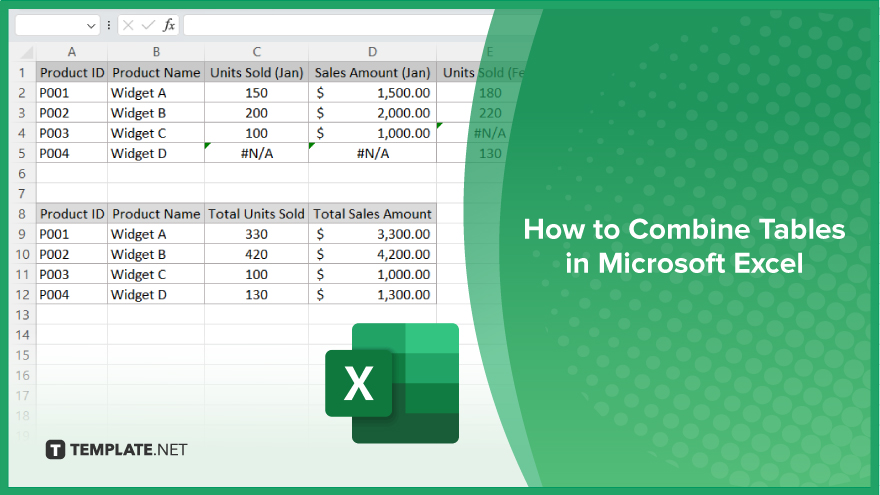
How to Combine Tables in Microsoft Excel
Merging tables in Microsoft Excel is essential for consolidating data from various sources into a single and coherent format. This process simplifies data management and enhances your ability to analyze and report on insights effectively. Let’s look at how to combine tables and manage data better.
-
Step 1. Prepare Your Tables
Arrange the tables you want to combine in the same worksheet or different worksheets within the same workbook. Ensure each table has a unique column header, and the data is organized consistently.
-
Step 2. Identify Common Columns
Determine which columns in your tables contain similar information to use as reference points for combining the data. These common columns will serve as the basis for merging the tables.
-
Step 3. Use Excel’s Built-in Functions
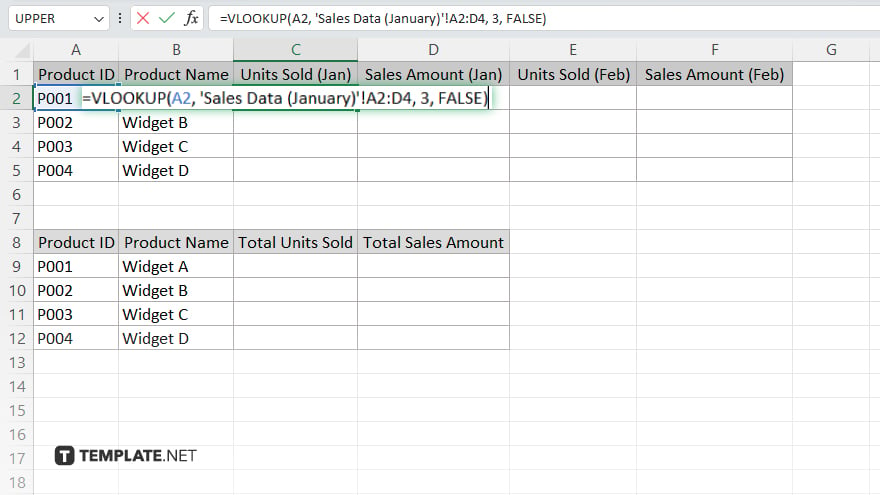
Utilize Excel’s powerful functions like VLOOKUP, INDEX MATCH, or CONCATENATE to merge the tables based on the common columns identified in Step 2. These functions allow you to retrieve and combine data from different tables accurately.
-
Step 4. Use Excel’s Consolidate Feature
Excel’s Consolidate feature enables you to merge data from multiple ranges or worksheets into one summary table. Specify the ranges or worksheets containing your tables, and choose the aggregation function. Excel will consolidate the data for you.
-
Step 5. Check for Accuracy
After combining the tables, double-check the merged dataset for accuracy and consistency. Ensure that all the data from the original tables is included and correctly aligned in the combined table.
You may also find valuable insights in the following articles offering tips for Microsoft Excel:
FAQs
How do I combine tables from different worksheets?
You can use Excel’s Consolidate feature to merge data from multiple worksheets into one table.
What if my tables have different column headers?
Ensure consistency by renaming or aligning the column headers before merging the tables.
Can I merge tables based on specific criteria?
Use Excel functions like VLOOKUP or INDEX MATCH to merge tables based on common criteria or key columns.
How can I avoid duplicate data when merging tables?
Use Excel’s Remove Duplicates feature after merging to eliminate duplicate entries in the combined table.
Is it possible to automate the process of combining tables?
Yes, you can create macros or use Power Query to automate the merging process and save time on repetitive tasks.






