How to Combine Tabs in Microsoft Excel
Microsoft Excel allows you to combine multiple tabs or worksheets into a single sheet, making it easier to manage and analyze related data. Whether you’re consolidating financial reports, compiling research data, or tracking multiple projects, understanding how to merge tabs efficiently is crucial to ensure your data is organized and accessible in one centralized location.
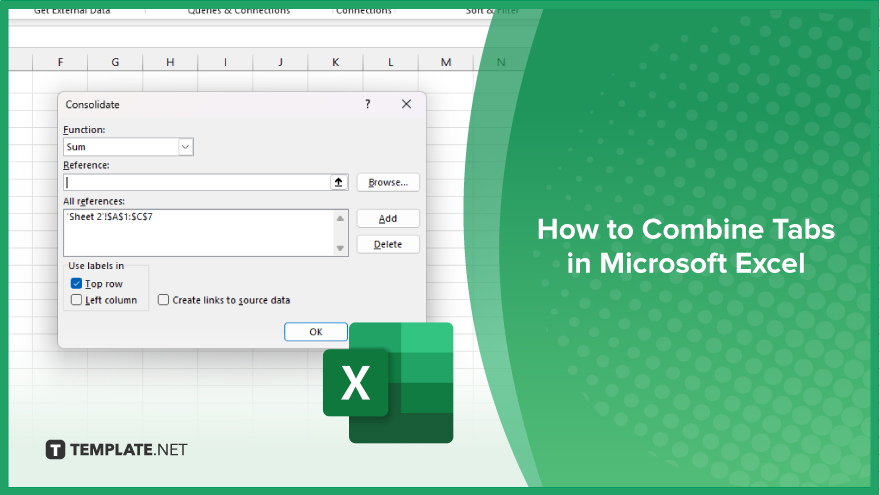
How to Combine Tabs in Microsoft Excel
Combining tabs in Microsoft Excel is an effective way to consolidate data from multiple worksheets into a single sheet. Follow these steps to merge your Excel tabs efficiently:
-
Step 1. Open Your Excel Workbook
Start by opening the Excel workbook that contains the tabs you want to combine. Ensure all the data is correctly formatted and ready to be merged.
-
Step 2. Create a New Worksheet
Add a new worksheet in your workbook where you will consolidate the data. You can do this by clicking the “+” icon next to the existing worksheet tabs.
-
Step 3. Use Consolidate Function
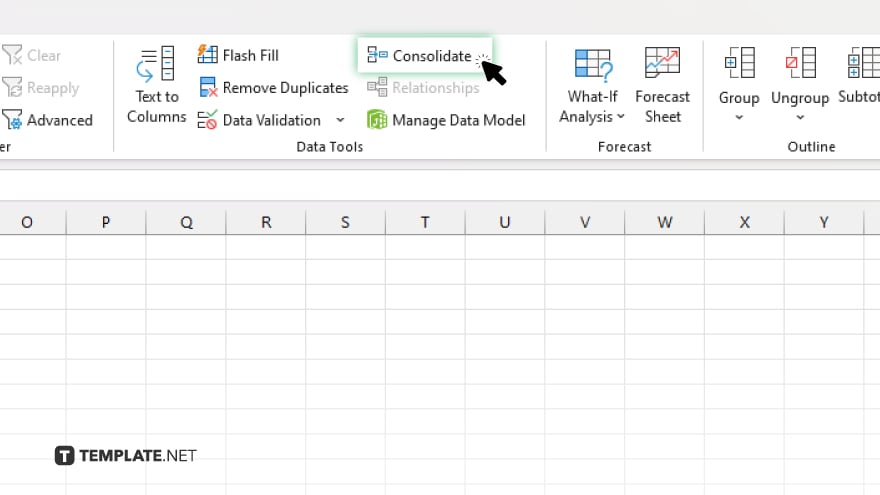
Go to the “Data” tab on the ribbon and click “Consolidate.”
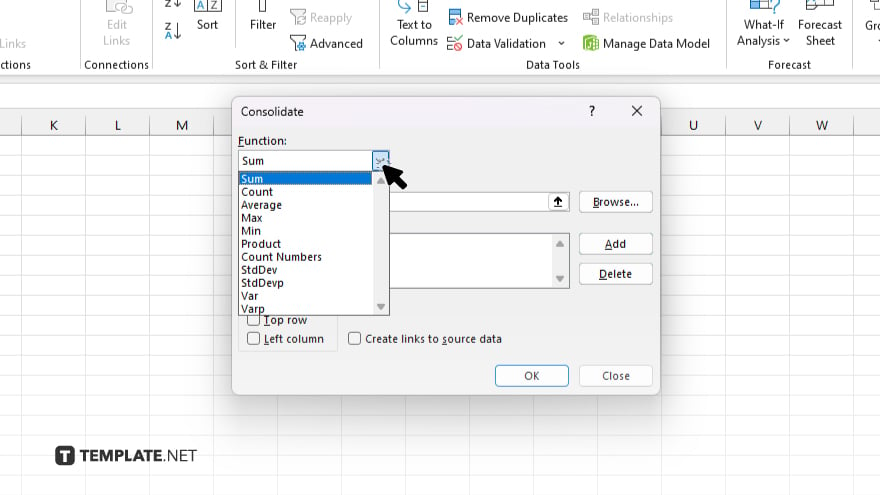
Choose the function for consolidation (e.g., Sum, Average) depending on how you want to combine the data.
-
Step 4. Add References
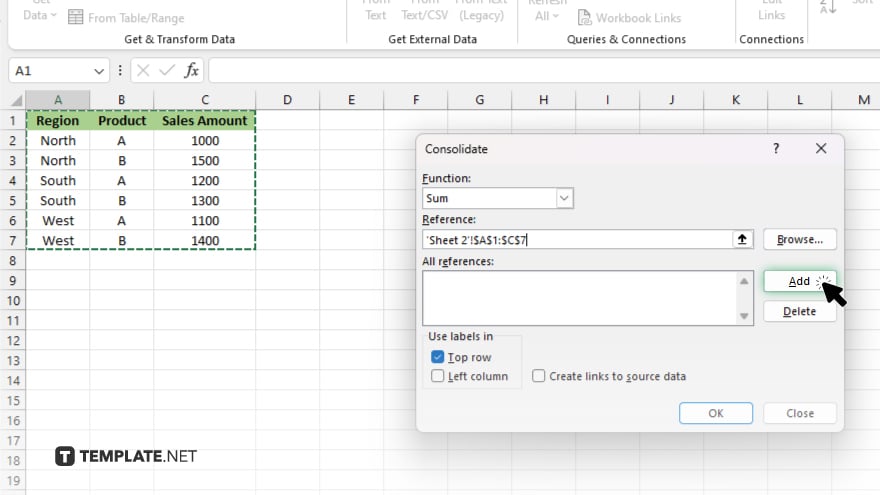
In the “Consolidate” dialog box, click “Add” to select the range from each tab you want to combine. Repeat this step for each tab whose data you wish to consolidate.
-
Step 5. Configure Consolidation Options
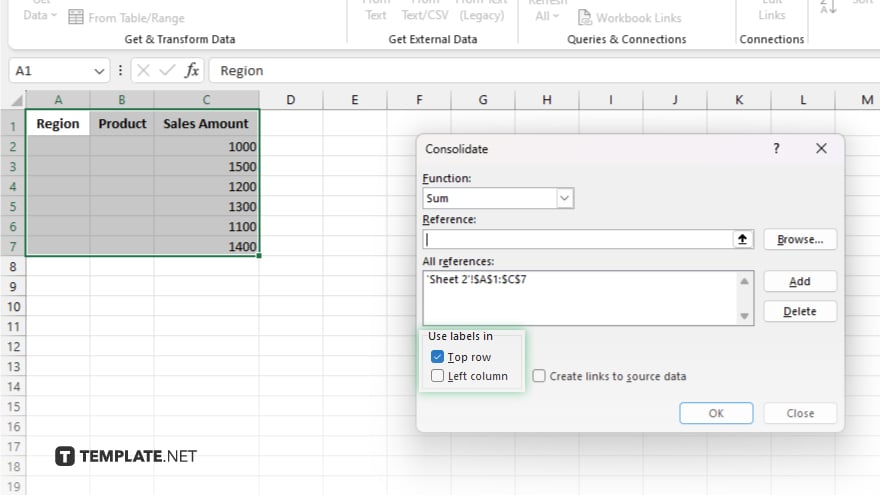
Select additional options such as “Top row” and “Left column” if your data includes labels that need to be included. Check the “Create links to source data” box if you want your consolidated data to update automatically when the source data changes.
-
Step 6. Complete the Process
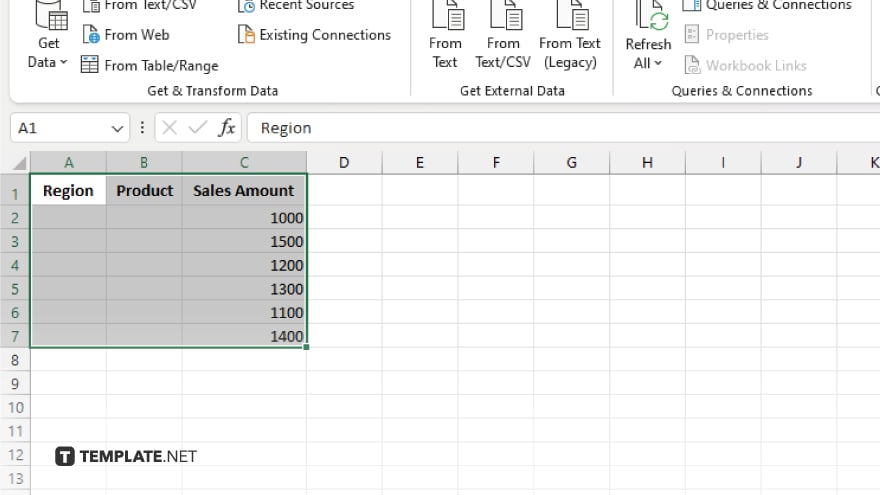
Click “OK” to finish. Excel will combine the data from the selected tabs into the new worksheet, aligning and summarizing the information based on your specifications.
You may also find valuable insights in the following articles offering tips for Microsoft Excel:
- How to Sort by Alphabetical Order in Microsoft Excel
- How to Make Sequential Numbers in Microsoft Excel
FAQs
Can I combine tabs from different Excel workbooks?
Yes, you can combine tabs from different workbooks by opening both files and using the Consolidate function to link them.
Does combining tabs also combine formatting and formulas?
No, combining tabs primarily consolidates the data; formatting and formulas need to be applied separately in the consolidated tab.
What happens if the tabs I’m combining have different structures?
For effective consolidation, the data structures in the tabs should be similar; otherwise, you might need to adjust them to match manually.
Can I undo the combination of tabs if I make a mistake?
Yes, you can undo the combination immediately after performing it by using Excel’s “Undo” feature or “Ctrl + Z,” but not after saving and reopening the file.
Is it possible to automate the tab combination process for regular updates?
Yes, by creating links to source data during the consolidation process, Excel can automatically update the combined data when changes are made to the original tabs.






