How to Combine the First and Last Name in Microsoft Excel
Microsoft Excel stands out for its ability to streamline complex tasks, including the combination of first and last names in a single cell. Whether you’re preparing a mailing list, organizing employee records, or managing customer data, understanding how to concatenate names is essential for efficient data handling and presentation.
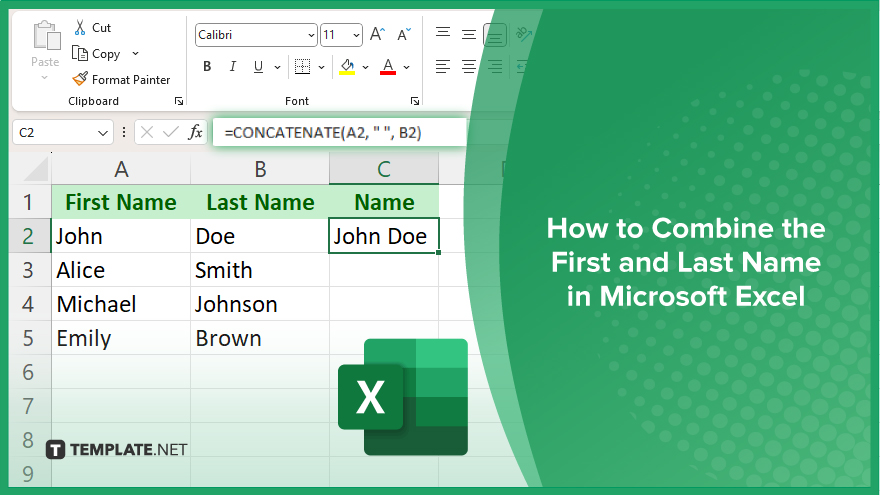
How to Combine the First and Last Name in Microsoft Excel
Combining first and last names into a single cell in Microsoft Excel is a straightforward task that significantly enhances data clarity and utility. This guide outlines the process to seamlessly merge these critical pieces of information.
-
Step 1. Select the Cell for the Combined Name
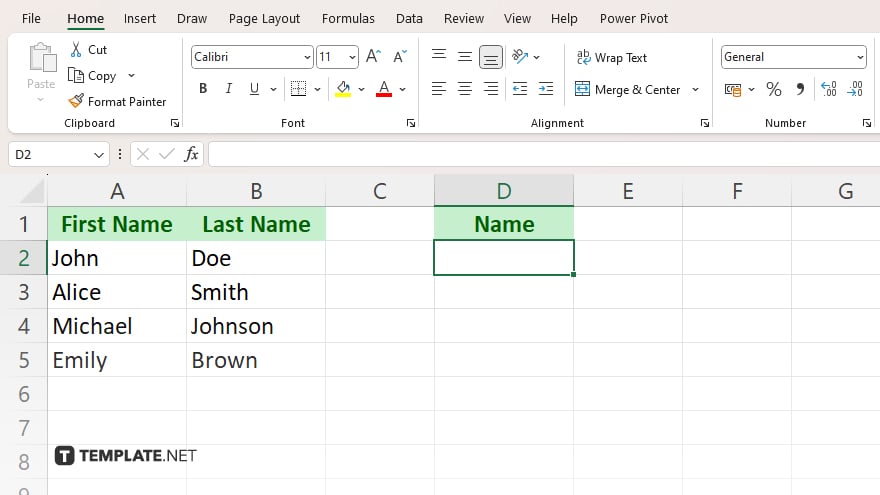
Begin by clicking on the cell where you want the combined name to appear. This cell will be the destination for the merged first and last names, streamlining your spreadsheet’s organization.
-
Step 2. Use the CONCATENATE Function or “&” Operator
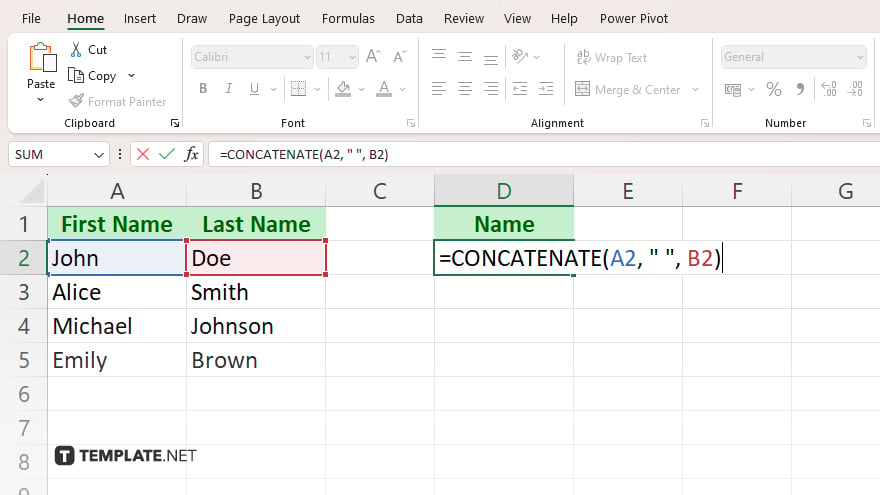
To merge the names, you can use Excel’s CONCATENATE function or the “&” operator. For the CONCATENATE function, enter the formula =CONCATENATE(A1, ” “, B1), where A1 holds the first name and B1 holds the last name. Alternatively, use the “&” operator with the formula =A1 & ” ” & B1. Both methods will combine the first and last names with a space in between.
-
Step 3. Press Enter to Combine the Names
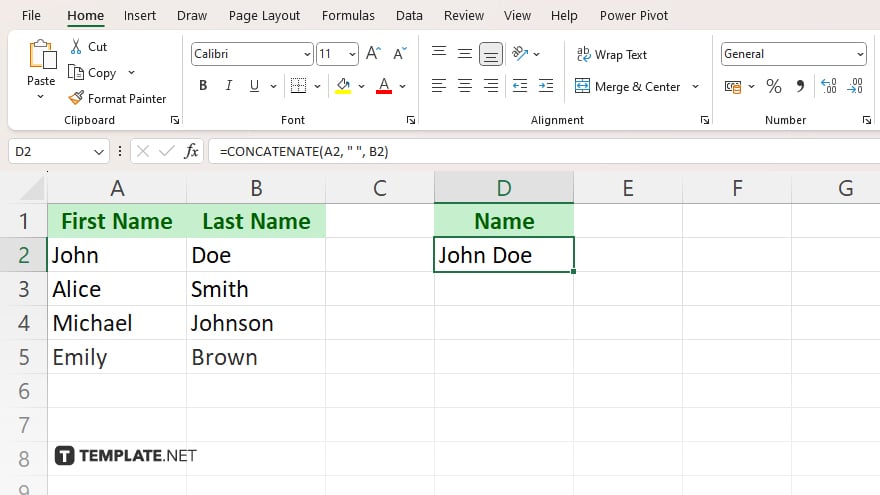
After typing your chosen formula, press Enter. Excel will execute the command and display the combined names in the selected cell. This action merges the first and last names into a single, coherent entry.
You may also find valuable insights in the following articles offering tips for Microsoft Excel:
FAQs
Can I include middle names or initials using this method?
Yes, simply adjust the formula to incorporate additional cells for middle names or initials, like =A1 & ” ” & B1 & ” ” & C1.
What if I want to separate names with a comma instead of a space?
Modify the formula to include a comma and space by changing it to =A1 & “, ” & B1.
Can I use this method to combine more than just names?
Yes, this method can combine any text from different cells, not just names.
Is there a way to automatically update combined names if the first or last name changes?
Yes, since the formula references the cells containing the first and last names, any change in those cells will automatically update the combined name.
What’s the difference between CONCATENATE and the “&” operator?
Both achieve the same result of combining text; CONCATENATE is a function, while “&” is an operator. Excel introduced CONCAT and TEXTJOIN functions as more powerful alternatives to CONCATENATE in recent versions.






