How to Combine Two Columns in Excel
Microsoft Excel offers versatile tools for data manipulation, one of which is the ability to combine two columns. This guide simplifies the process, showing you how to seamlessly merge data from two columns into one while maintaining data integrity and structure.
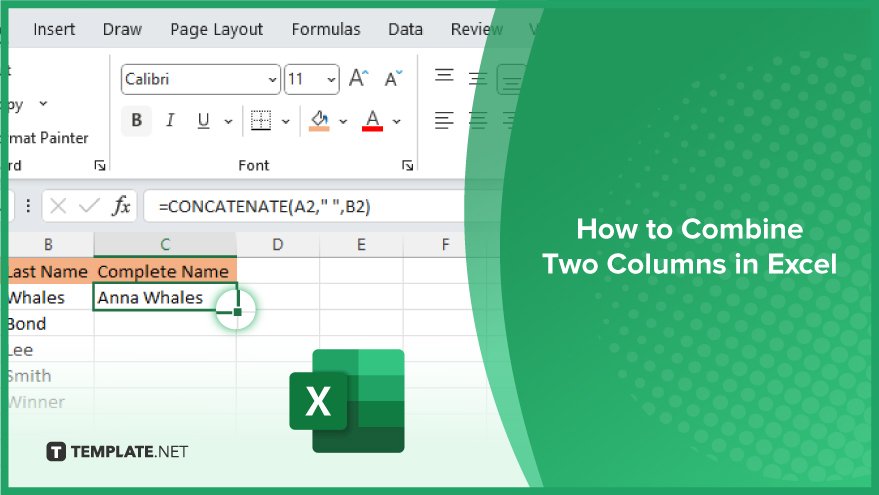
How to Combine Two Columns in Excel
-
Step 1. Data Preparation
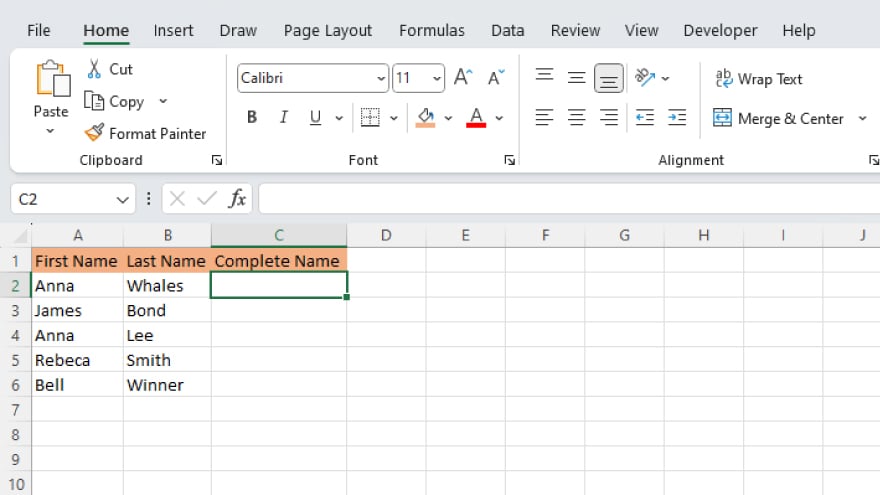
Before you start combining columns, it’s crucial to prepare your data in a spreadsheet. This means checking for correct spelling, removing extra spaces or unwanted characters, and ensuring your data is in the right format. It’s also wise to back up your data. A backup provides a safety net, allowing you to revert to the original data if needed.
-
Step 2. Employ the CONCATENATE Function
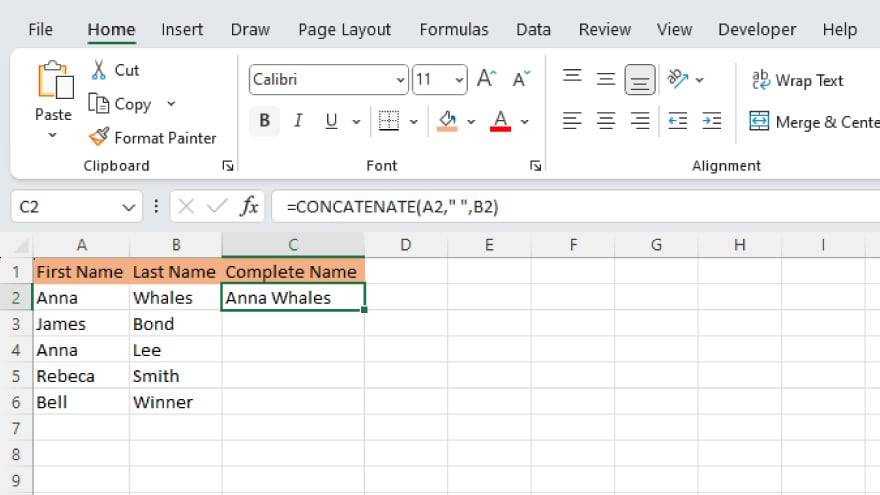
With your data set, it’s time to use the CONCATENATE function. In a new cell where you want the combined data, enter =CONCATENATE( into the formula bar. Click on the first cell you want to merge, add a comma, and then select the second cell. Close the parenthesis and hit Enter. Excel will seamlessly blend the contents of these two cells.
-
Step 3. Replicate the Formula
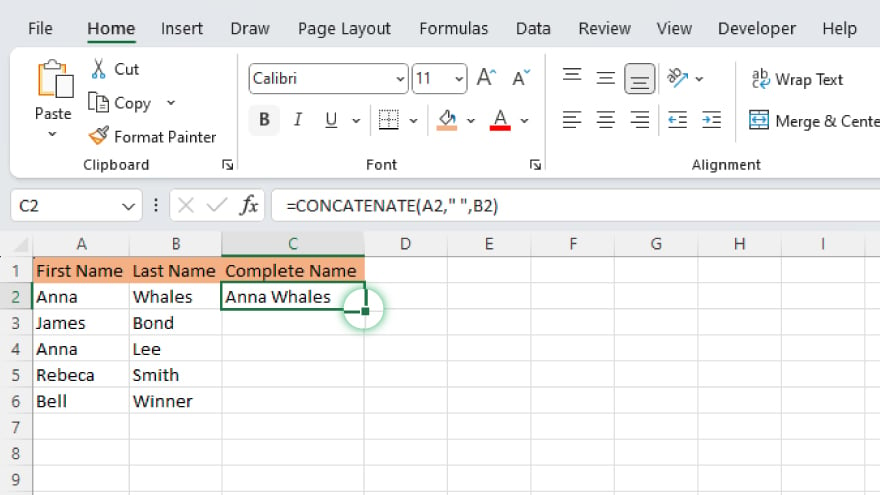
After successfully merging the first set of cells, copy this action for the rest. Click on the cell containing your formula and locate the fill handle at the bottom-right corner. Drag this handle down to cover all the cells you wish to combine. Excel will automatically apply the formula to these cells, merging the data from the two columns accordingly.
You may also find valuable insights in the following articles offering tips for Microsoft Excel:
FAQs
Can I combine columns with different data types, like text and numbers, in Excel?
Yes, Excel can merge columns with different data types using the CONCATENATE function or the ‘&’ operator.
Will combining columns in Excel affect the original data?
Combining columns creates a new column with merged data; the original columns remain unchanged.
How do I add a space or separator when combining two columns in Excel?
Include a space or desired separator enclosed in quotes within the CONCATENATE function, like CONCATENATE(A1, ” “, B1).
Is there a way to combine more than two columns at once in Excel?
Yes, you can combine multiple columns by extending the CONCATENATE function or using the ‘&’ operator multiple times.
What happens if one of the cells in the columns I’m combining is empty?
If a cell is empty, Excel will simply skip it and merge the remaining cells when using CONCATENATE or ‘&.’






