How to Combine Two Microsoft Excel Files
Microsoft Excel provides efficient solutions for combining two files, allowing you to consolidate data from multiple sources into a single workbook. Whether you are merging project details, financial information, or extensive datasets, practice integrating your Excel files effectively.
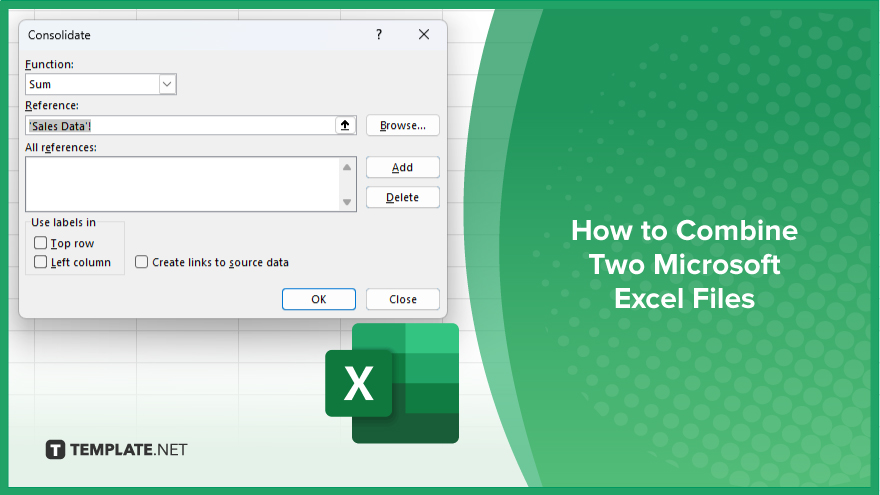
How to Combine Two Microsoft Excel Files
Combining files in Microsoft Excel streamlines your data management by merging information from different sources into one comprehensive dataset. This process is essential for efficient analysis and reporting. Follow these steps to combine two Excel files effectively.
-
Step 1. Open Your Excel Files
Start by opening the two Excel files you want to combine. Ensure that both files are accessible and that you have the necessary permissions to edit them.
-
Step 2. Prepare the Data
Examine both files to ensure that the data is formatted consistently across columns. This preparation is crucial for seamless integration, especially if the data in both files corresponds to similar categories or metrics.
-
Step 3. Copy Data from One File
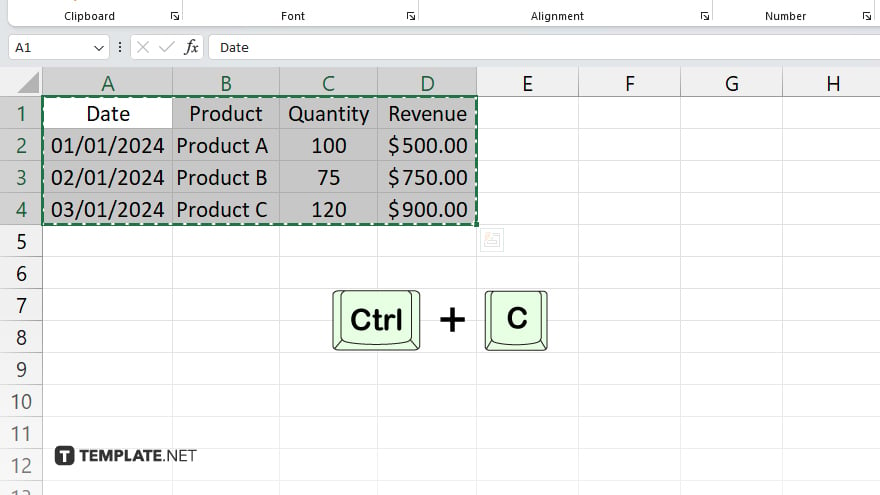
Select the data you want to combine from the first file. Click and drag to highlight the cells, then right-click and choose “Copy” or press “Ctrl+C” on your keyboard.
-
Step 4. Paste Data into the Second File
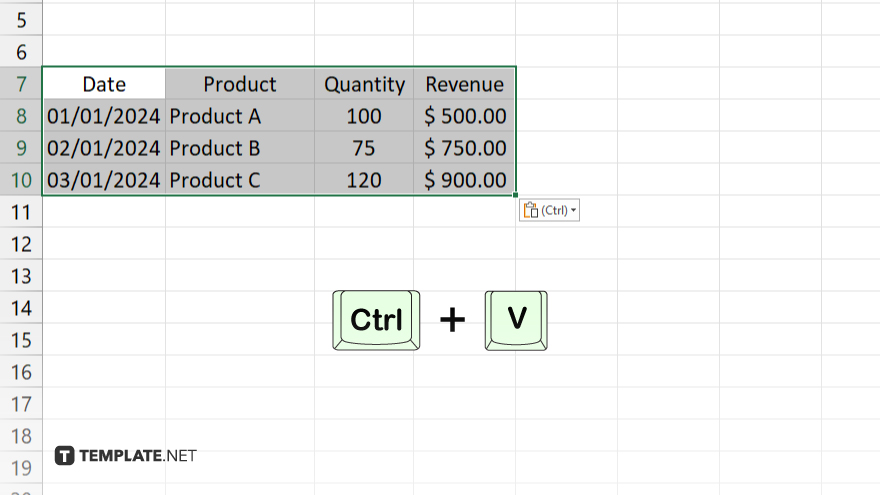
Navigate to the second Excel file. Decide where to integrate the copied data—whether at the end of existing data or in a new sheet. Right-click on the target location and choose “Paste” or press “Ctrl+V” to insert the data.
-
Step 5. Use Excel’s Consolidate Feature
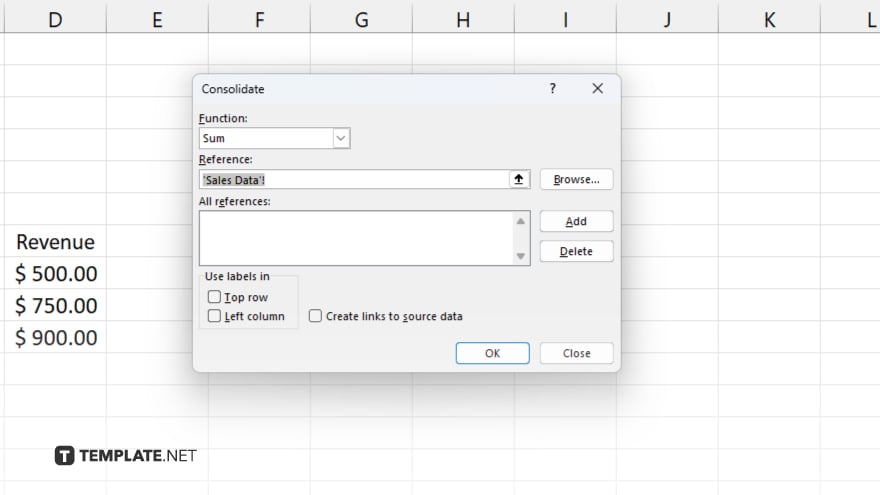
For a more automated approach, use Excel’s “Consolidate” feature under the “Data” tab. Select “Consolidate,” choose the function for combining data (such as sum, average, or count), and add the ranges from both files to be merged. This tool is particularly useful for numerical data and ensures all information is combined according to your specifications.
You may also find valuable insights in the following articles offering tips for Microsoft Excel:
- How To Use the Average Function in Microsoft Excel
- How to Lock Cells in Microsoft Excel When Scrolling
FAQs
Can I combine Excel files that have different column structures?
Yes, but you must manually align the columns to match each other before combining.
Will combining files duplicate any data?
Combining files without checking for duplicates can lead to duplicated data, so verify or clean the data first.
Is it possible to combine more than two Excel files at once?
Yes, you can combine multiple Excel files at once using “Consolidate” or third-party tools designed for bulk data management.
Does combining files in Excel require any special software?
No special software is needed; you can combine files using Excel’s built-in features like “Consolidate” or simple copy-paste methods.
Can I automate the process of combining files regularly?
Yes. You can automate this process by using Excel macros or VBA scripts to combine files regularly with minimal manual intervention.






