How to Compare Data in Two Microsoft Excel Sheets
Microsoft Excel simplifies comparing data between two sheets. Whether you’re a beginner or a seasoned user, mastering this skill boosts productivity. In this guide, we’ll explore easy methods to efficiently compare data in two Excel sheets.
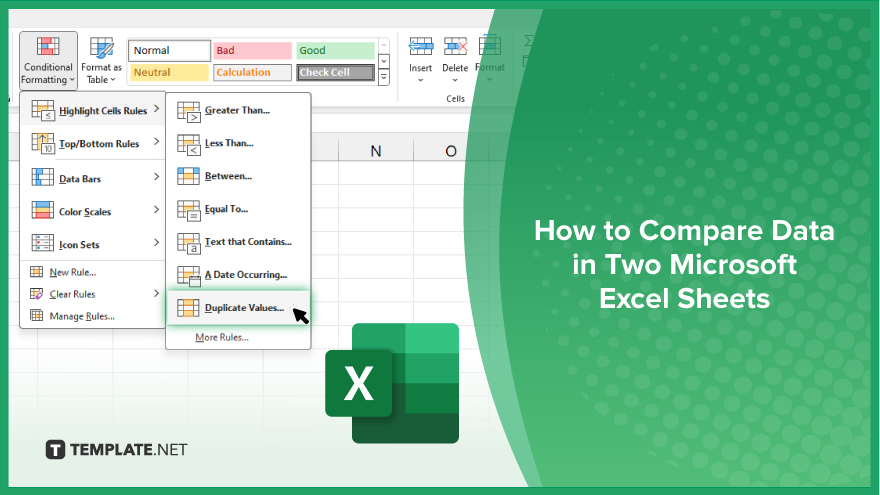
How to Compare Data in Two Microsoft Excel Sheets
Comparing data in two Microsoft Excel sheets is essential for spotting differences and analyzing similarities. Here’s how to ensure accuracy and efficiency in your data comparison process.
-
Step 1. Open Excel Sheets
Open both Excel sheets containing the data you want to compare.
-
Step 2. Arrange Sheets
Arrange the two sheets side by side on your Excel workspace for easier comparison. You can do this by clicking on each sheet’s tab and dragging it to the desired position.
-
Step 3. Select Range
Select the range of cells you want to compare in both sheets. Ensure that the selected range covers the same data in both sheets.
-
Step 4. Use Conditional Formatting
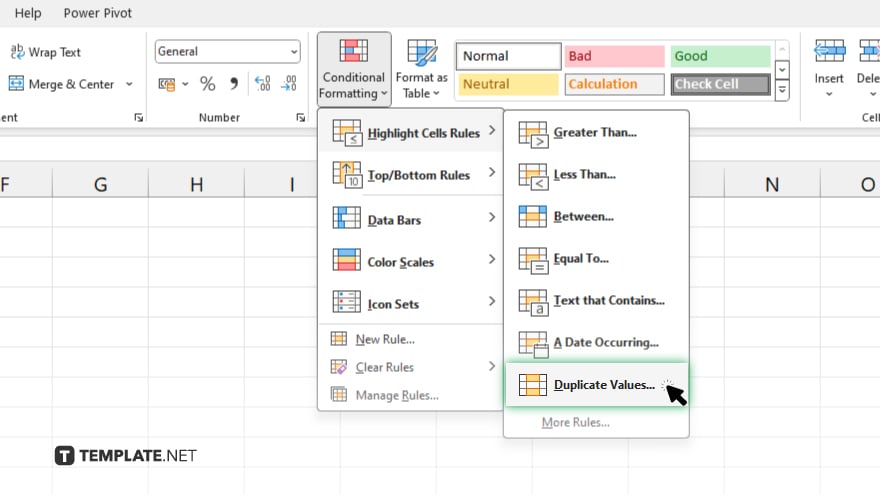
Apply conditional formatting to highlight differences between the selected ranges. Go to the “Home” tab, click on “Conditional Formatting,” and choose “Highlight Cells Rules” > “Duplicate Values.” Excel will highlight cells with different values in each sheet.
-
Step 5. Utilize Formulas
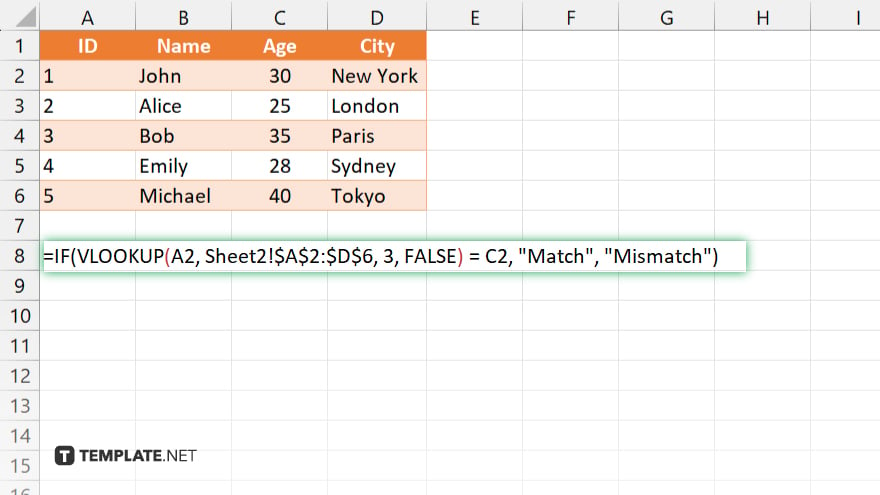
Use formulas such as VLOOKUP, INDEX/MATCH, or IF statements to compare specific data points between the two sheets. These formulas can help you identify discrepancies and similarities with precision.
-
Step 6. Review and Analyze
Carefully review the highlighted differences and formula results to analyze the data comparison. Take note of any inconsistencies or patterns that may require further investigation. Once you’ve completed the comparison and analysis, save your Excel sheets and share the findings with relevant stakeholders if necessary.
You may also find valuable insights in the following articles offering tips for Microsoft Excel:
FAQs
Can I compare data between two Excel sheets without manually scanning each cell?
Yes, you can use Excel’s built-in functions like “Conditional formatting” and formulas for automated comparison.
What if the two sheets have different column orders or structures?
You can still compare them by using functions like VLOOKUP or INDEX/MATCH to match corresponding data.
Is there a quick way to identify cells with differences between the two sheets?
Yes, you can apply “Conditional formatting” to highlight cells that contain differing values.
Can I compare large datasets efficiently without slowing down Excel?
Yes, utilizing Excel’s features like filters and pivot tables can help manage and compare large datasets more efficiently.
How do I ensure the accuracy of my data comparison?
Double-check your comparison results by verifying formula accuracy and reviewing highlighted differences carefully.






