How to Compare Two Lists in Microsoft Excel
Microsoft Excel is an essential tool for comparing datasets, offering methods to swiftly pinpoint discrepancies or matches between two lists. Whether you’re reconciling financial records, verifying inventory, or analyzing survey data, being adept at list comparison is crucial for maintaining data integrity and making informed decisions.
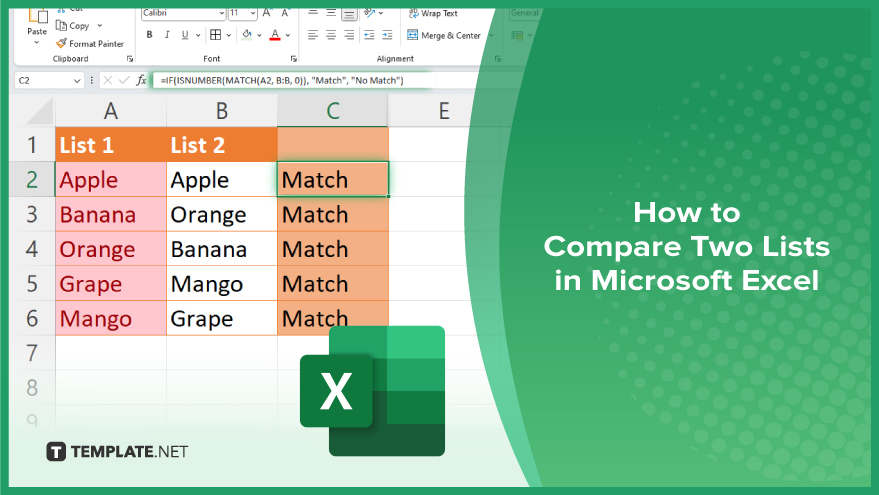
How to Compare Two Lists in Microsoft Excel
Comparing two lists in Microsoft Excel is a valuable skill for identifying discrepancies or confirmations, and facilitating effective data analysis and management. This step-by-step guide will show you how to efficiently compare lists to enhance your decision-making process.
-
Step 1. Organize Your Lists
Ensure the two lists you want to compare are in separate columns on the same worksheet or in the same workbook for easier comparison. Label each list clearly for reference.
-
Step 2. Use Conditional Formatting for Differences
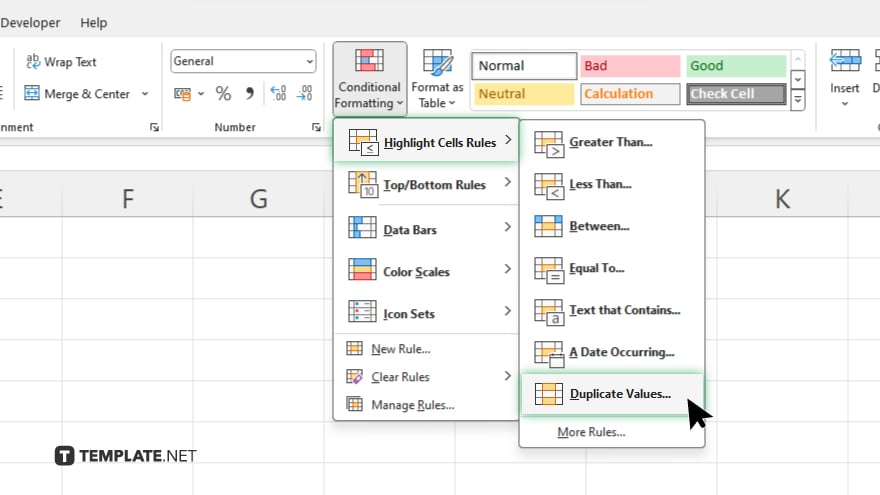
Highlight the first list by clicking and dragging your cursor over it. Then, go to the “Home” tab, and select “Conditional Formatting” > “Highlight Cells Rules” > “Duplicate Values.”
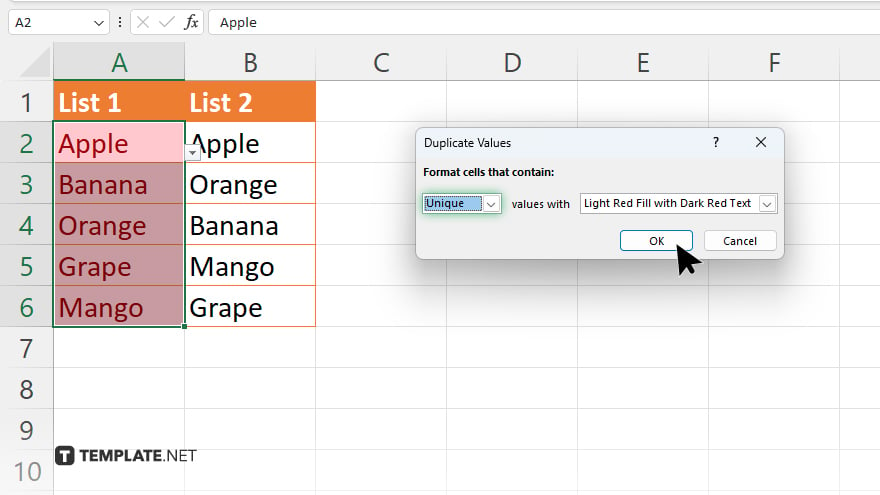
In the dialog box, change the format for unique values and click “OK.” Repeat the process for the second list.
-
Step 3. Apply a Formula to Find Matches
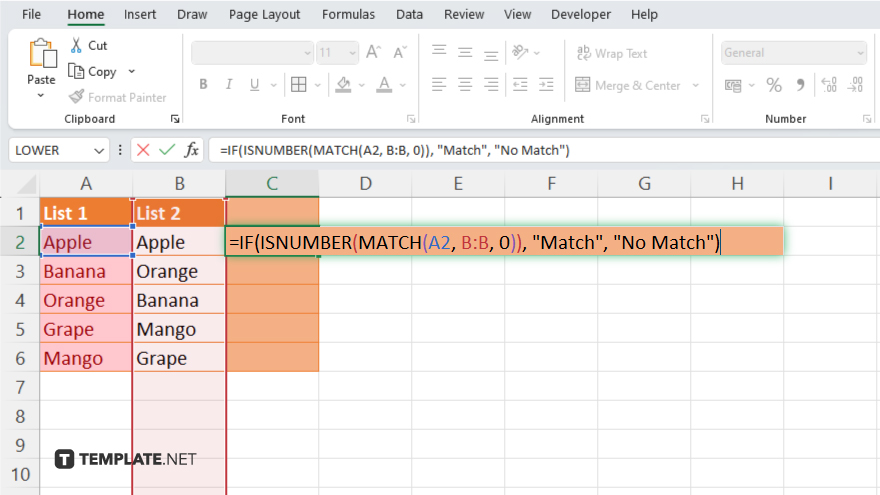
In a new column next to one of your lists, use the formula “=IF(ISNUMBER(MATCH(A2, B:B, 0)), “Match”, “No Match”),” replacing “A2” with the cell reference of the first item in one list and “B:B” with the column range of the second list. Drag the fill handle down to apply this formula to the rest of the list.
-
Step 4. Use the VLOOKUP Function for Detailed Comparison
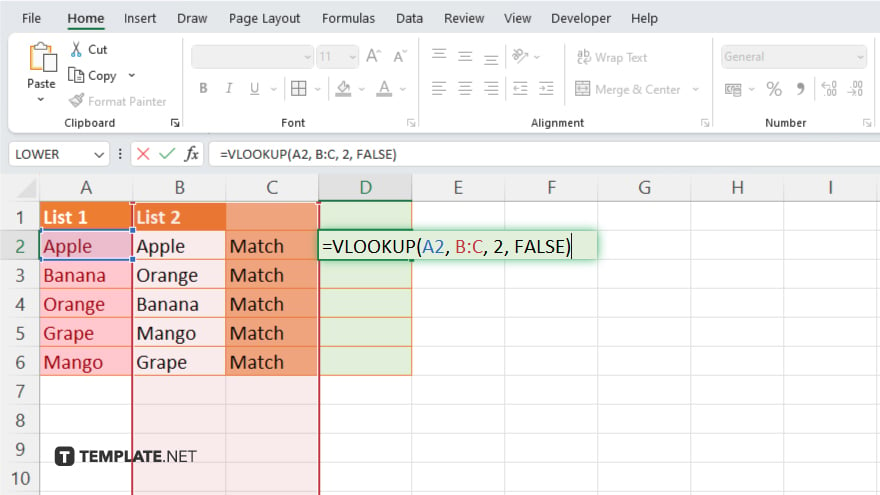
To find exact matches and retrieve corresponding values, use the VLOOKUP function. In a new column, enter “=VLOOKUP(A2, B:C, 2, FALSE),” adjusting “A2” to your target cell, “B:C” to the range of your second list and the data you want to retrieve, and “2” indicating the column number from which to pull the data.
-
Step 5. Sort and Analyze the Results
After applying conditional formatting and formulas, sort your lists by the newly created columns to group matches or differences together. Analyze the results to identify discrepancies or confirm data accuracy.
You may also find valuable insights in the following articles offering tips for Microsoft Excel:
- How to Add Drop-Down Filter in Microsoft Excel
- How to Make a Negative Number Positive in Excel
FAQs
How can I quickly find duplicates between two lists in Excel?
Use the Conditional Formatting feature with the “Duplicate Values” option to highlight duplicates across two lists.
Can Excel highlight differences between two lists instead of matches?
Yes, by using Conditional Formatting with a custom formula, you can highlight differences instead of matches between two lists.
What formula can I use to identify items in List A not found in List B?
Use the formula “=IF(ISNA(MATCH(A1, B:B, 0)), “Not in B”, “”)” where A1 is an item in List A and B:B is the range of List B.
Is there a way to compare two lists for exact row-by-row matches?
Yes, you can use the EXACT function in a new column with a formula like “=EXACT(A1, B1)” and drag down to compare each row for exact matches.
How can I merge two lists and remove duplicates in Excel?
Use the Remove Duplicates feature under the Data tab after combining the two lists into a single column to merge and remove duplicate entries.






