How To Compare Two Microsoft Excel Files
Microsoft Excel offers a crucial feature that simplifies the comparison of two Excel files, ensuring you can identify differences and make accurate analyses with ease. Aim to provide a straightforward method for comparing data across spreadsheets.
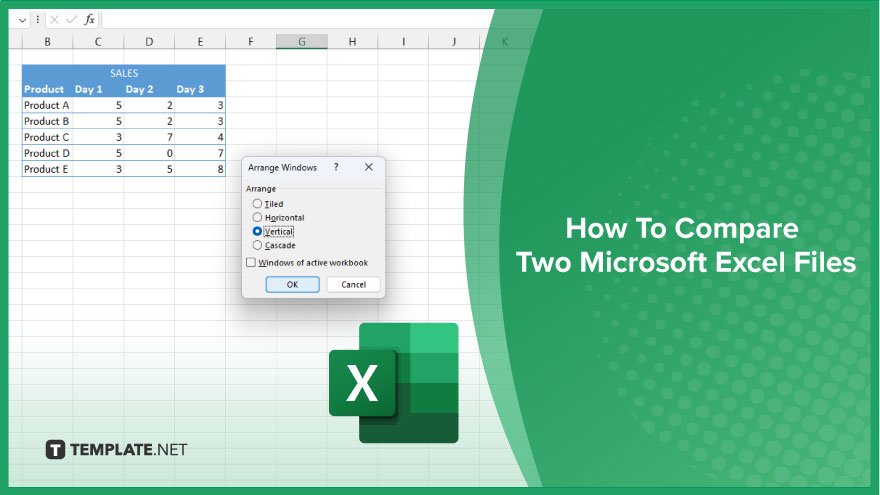
How To Compare Two Microsoft Excel Files
In Microsoft Excel, comparing two Excel files is a crucial technique for identifying discrepancies and ensuring data integrity. Follow these easy steps to effectively analyze and compare your spreadsheet data.
-
Step 1. Open the View Tab
Begin by opening both Excel files you wish to compare. Navigate to the “View” tab in the ribbon of the first Excel file. This area provides you with various viewing options to manage how you see your sheets.
-
Step 2. Arrange Windows
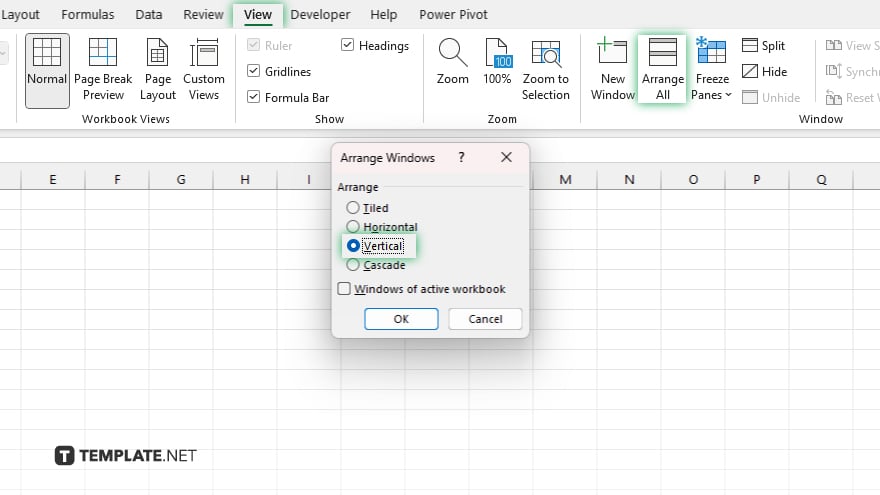
Still in the “View” tab, look for the “Window” group and select “Arrange All.” Choose the “Vertical” option and make sure “Windows of active workbook” is unchecked. This will arrange your open Excel files side by side on the screen, making it easier to compare them visually.
-
Step 3. Use the Compare and Merge Workbooks Feature
If you have shared workbooks, you can use the “Compare and Merge Workbooks” feature. First, ensure that this feature is enabled by customizing the Quick Access Toolbar. Once enabled, select “Compare and Merge Workbooks” from the Quick Access Toolbar in one of the files to select the other file you want to compare it with. Note that this feature works best with versions or copies of the same workbook.
-
Step 4. Use Conditional Formatting for Comparison
For a detailed comparison, you can use conditional formatting. Select the range of data in one file, navigate to the “Home” tab, and under “Styles,” click “Conditional Formatting.” Choose “New Rule,” then “Use a formula to determine which cells to format.” Input a formula that compares the selected range to the corresponding range in the other workbook. Apply a format for the cells that do not match, such as a different fill color.
-
Step 5. Review Differences
After setting up conditional formatting or using the Compare and Merge Workbooks feature, carefully review the differences highlighted by Excel. This might involve navigating through each cell or using Excel’s comparison tool to pinpoint specific discrepancies.
You may also find valuable insights in the following articles offering tips for Microsoft Excel:
FAQs
Can Excel automatically highlight differences between two files?
Yes, Excel can highlight differences using conditional formatting or the “Compare and Merge Workbooks” feature.
Is it possible to compare two Excel files side by side?
Yes, you can compare two Excel files side by side by arranging the windows vertically through the “View” tab.
How do I enable the Compare and Merge Workbooks feature?
Enable the “Compare and Merge Workbooks” feature by adding it to the Quick Access Toolbar through Excel options.
Can I use formulas to compare data in two Excel files?
Yes, you can use formulas within conditional formatting rules to compare data across two Excel files.
Does Excel have a built-in tool for file comparison?
Excel does not have a dedicated built-in tool for file comparison, but it offers features like “Compare and Merge Workbooks” and conditional formatting for this purpose.






