How to Compare Two Microsoft Excel Sheets for Duplicates
Microsoft Excel is a vital tool for managing large sets of data, and comparing sheets for duplicates is crucial for maintaining data accuracy and integrity. Whether you’re reconciling records or ensuring consistency across datasets, knowing how to identify duplicates between two Excel sheets can save you time and prevent errors.
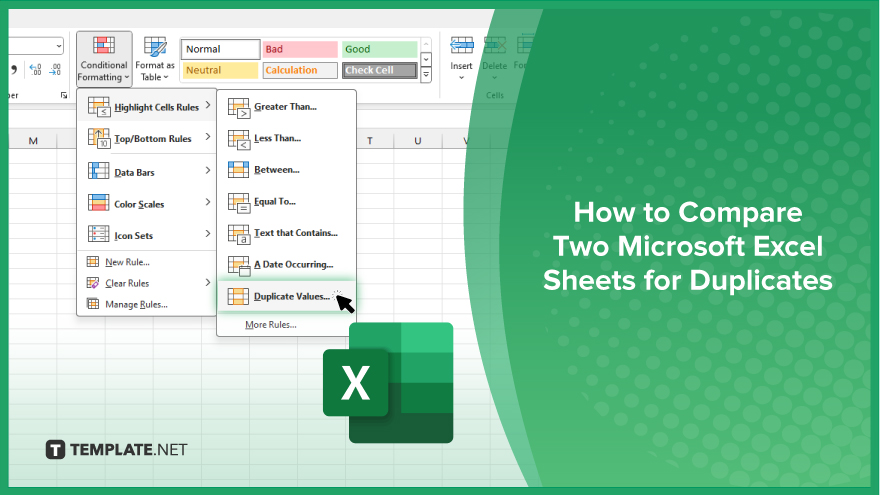
How to Compare Two Microsoft Excel Sheets for Duplicates
Comparing two Microsoft Excel sheets for duplicates is essential for ensuring data accuracy and integrity, especially when working with large and complex datasets. This guide will walk you through the process of identifying duplicate entries across different Excel sheets.
-
Step 1. Open Your Excel Workbooks
Start by opening the two Excel workbooks that contain the sheets you want to compare. Ensure both sheets are accessible and that the data is arranged in a comparable format.
-
Step 2. Use Conditional Formatting
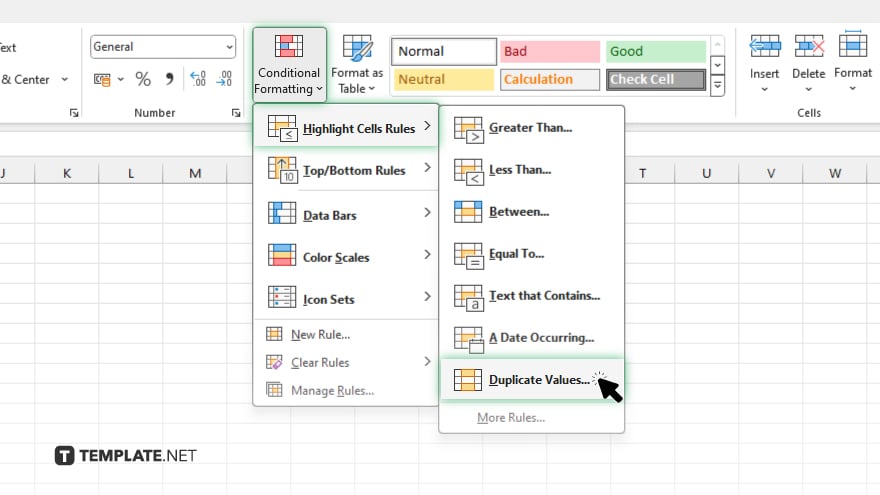
Select the range of data in the first sheet where you suspect duplicates might exist. Go to the “Home” tab, click on “Conditional Formatting,” then select “Highlight Cell Rules” and choose “Duplicate Values.” This will highlight any duplicate values within the same sheet.
-
Step 3. Copy Data to a Single Sheet
For a thorough comparison across sheets, copy the data from one sheet and paste it directly below or beside the data in the other sheet in a new, combined sheet. This step consolidates the data into one location to simplify the next steps.
-
Step 4. Apply ‘Conditional Formatting’ to Combined Data
Once your data is combined, again use “Conditional Formatting” to highlight duplicates. Select the newly combined data range, go to “Conditional Formatting,” choose “Highlight Cell Rules,” and then “Duplicate Values.” Excel will now highlight duplicates not only within the same sheet but also across the original two sheets.
-
Step 5. Analyze and Remove Duplicates
Review the highlighted duplicates to verify their accuracy. You can then decide whether to delete, modify, or merge the duplicate entries based on your specific needs. This step is crucial for cleaning up your data and ensuring that it remains consistent and accurate.
You may also find valuable insights in the following articles offering tips for Microsoft Excel:
FAQs
Can I automatically delete duplicates found between two Excel sheets?
Yes, after identifying duplicates, you can use Excel’s “Remove Duplicates” feature to automatically delete them.
Will comparing two Excel sheets for duplicates also compare the formatting?
No, the comparison typically focuses on the content of the cells, not their formatting.
Can I compare more than two sheets for duplicates at the same time?
Yes, you can compare multiple sheets by extending the range of your comparison, though it may require additional steps or the use of more advanced Excel functions.
Is there a way to highlight duplicates using a formula instead of ‘Conditional Formatting’?
Yes, you can use an array formula like “=COUNTIF(range, value)>1” to identify duplicates, but “Conditional Formatting” is generally easier for visual analysis.
What should I do if my data has headers and I want to exclude them from the duplicate search?
Ensure that when applying “Conditional Formatting” or any other duplicate identification method, you adjust the range to exclude the header rows to prevent them from being marked as duplicates.






