How To Compare Two Microsoft Excel Spreadsheets
Microsoft Excel, the ubiquitous spreadsheet software, is a powerful tool for organizing and analyzing data. Whether you’re a seasoned professional or just starting, knowing how to compare two Excel sheets is a valuable skill.
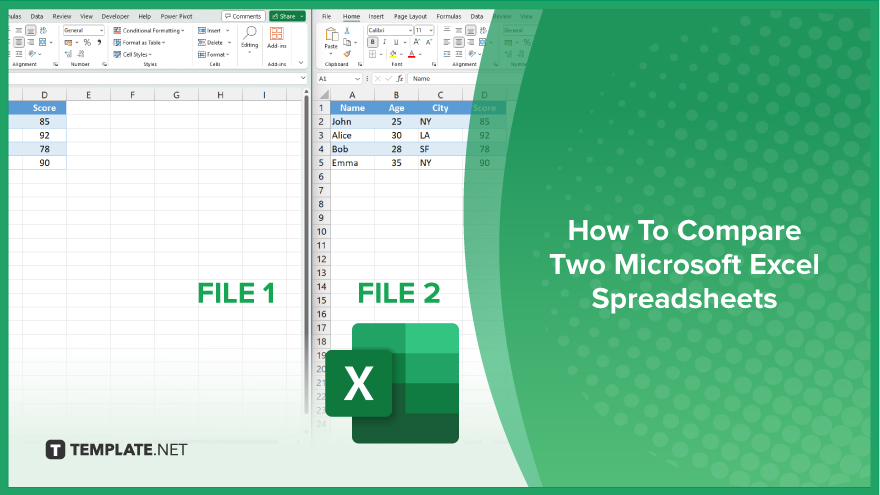
How To Compare Two Microsoft Excel Spreadsheets
Comparing two Microsoft Excel spreadsheets is essential for ensuring data accuracy and identifying discrepancies. Follow these steps to efficiently compare your Excel sheets and streamline your data analysis process.
-
Step 1. Open Both Excel Spreadsheets
Open the Excel files that you want to compare. Have each sheet open in a separate Excel window for easier navigation.
-
Step 2. Arrange Windows Side by Side
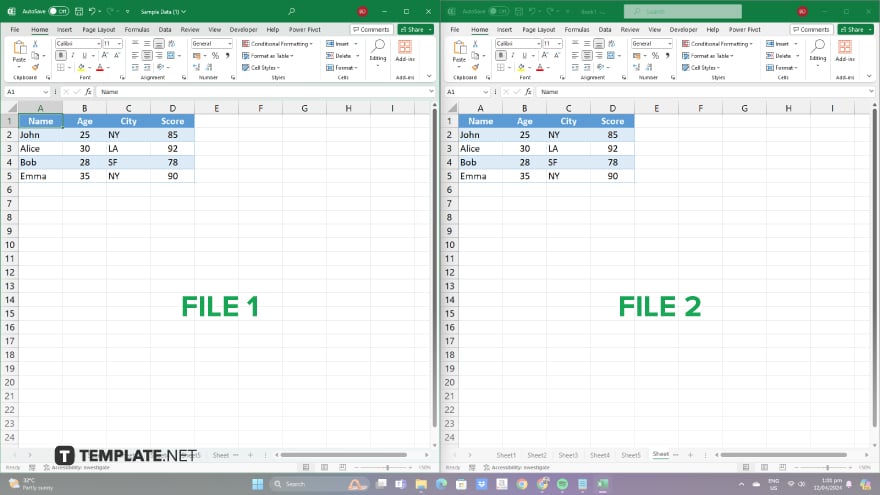
Arrange the Excel windows side by side on your screen. This allows you to view both spreadsheets simultaneously and compare them visually.
-
Step 3. Use Cell Highlighting
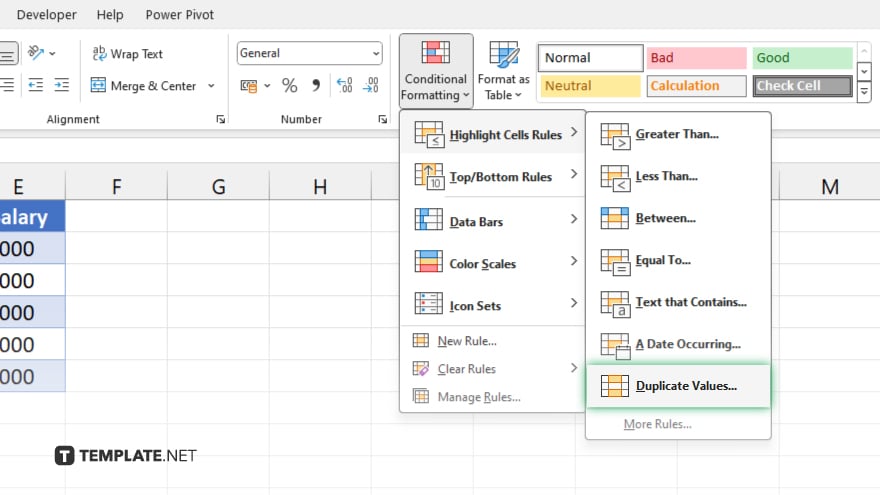
Select the entire worksheet in one Excel file, navigate to the “Home” tab, and choose “Conditional Formatting.” Select “Highlight Cells Rules” and then “Duplicate Values.” This will highlight any identical values in both sheets.
-
Step 4. Utilize Formula-Based Comparison
In a blank column of one of the spreadsheets, use a formula to compare corresponding cells in both sheets. For example, use “=A1=B1” to compare cell A1 in the first sheet with cell B1 in the second sheet. Drag the formula down to apply it to all rows.
-
Step 5. Review and Analyze Differences
Carefully review the highlighted cells and formula results to identify any discrepancies between the two spreadsheets. Pay attention to differences in values, formulas, or formatting. Once you’ve identified discrepancies, take the necessary actions to resolve them. This may involve updating data, correcting formulas, or reconciling differences between the two sheets. After comparing and resolving discrepancies, save your changes and close both Excel files. Ensure you save any changes to the original files if necessary.
You may also find valuable insights in the following articles offering tips for Microsoft Excel:
FAQs
How do I open two Excel spreadsheets side by side for comparison?
Simply open each spreadsheet in a separate Excel window and arrange them side by side on your screen.
Can I highlight identical values in both spreadsheets for easy comparison?
Yes, use conditional formatting to highlight duplicate values in both sheets.
Is there a formula I can use to compare cells between the two sheets?
Yes. You can use a formula like “=A1=B1” to compare corresponding cells in each sheet.
What should I do if I find discrepancies between the two spreadsheets?
Review the differences carefully and take necessary actions to resolve them, such as updating data or correcting formulas.
How can I ensure that I don’t lose any changes while comparing the spreadsheets?
Save your changes regularly and ensure that you save any modifications to the original files before closing them.






