How to Compress an Excel File
Microsoft Excel files can grow significantly in size due to complex data, charts, images, and formulas, making them challenging to share and manage. Compressing an Excel file effectively reduces its size, facilitating easier email transmission, faster loading times, and efficient storage management.
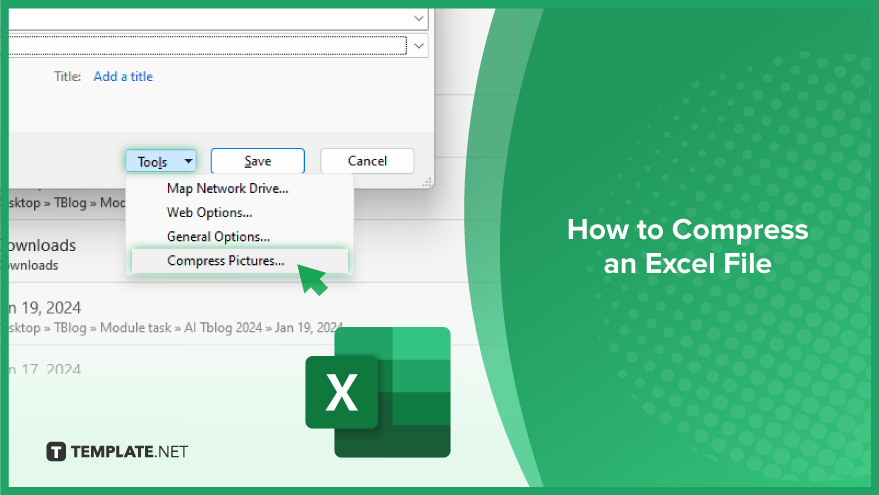
How to Compress an Excel File
Compressing an Excel file is a vital skill for managing large spreadsheets that are difficult to share or store due to their size. This guide will walk you through simple yet effective methods to reduce the file size of your Excel documents.
-
Save As Reduced Size
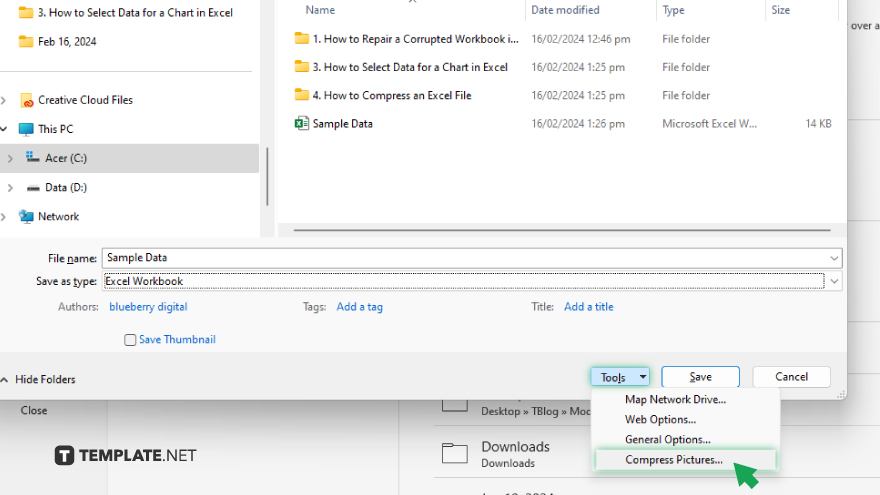
Initiate the compression process by choosing ‘Save As’ from the File menu. In the dialog box that appears, select ‘Tools’ near the Save button, then ‘Compress Pictures.’ This option is particularly useful if your spreadsheet contains images, allowing you to reduce their resolution and, consequently, the overall file size.
-
Eliminate Excess Formatting
Overabundant formatting can unnecessarily bloat your Excel file. To mitigate this, traverse your workbook to strip formatting from cells where it’s non-essential. Achieve this by selecting the targeted cells, right-clicking, and selecting ‘Clear Formats,’ streamlining your file’s size.
-
Check for Unused Cells
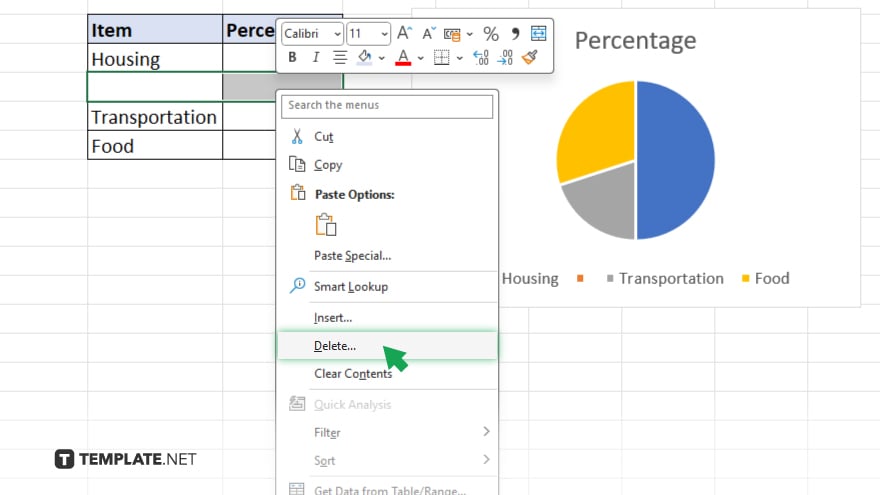
Identify any formatted but unused cells by navigating to the far reaches of your data. Removing these cells by selecting, right-clicking, and opting for ‘Delete’ can substantially lessen your file’s footprint.
-
Opt for Binary Workbook Saving
Files saved in the standard XLSX format can be larger than needed. Converting your file into an Excel Binary Workbook (.xlsb) format can drastically cut down its size, especially beneficial for data-dense and calculation-heavy spreadsheets.
-
Leverage Excel’s Built-In Compression Features
For further size reduction, delve into Excel’s comprehensive compression functionalities. This includes clearing pivot table caches, using the document compression options found under ‘File’ > ‘Info,’ and conducting a document inspection to discard any non-essential components, safeguarding your data’s essence while trimming file size.
You may also find valuable insights in the following articles offering tips for Microsoft Excel:
FAQs
Will compressing an Excel file affect its data?
Compressing an Excel file aims to reduce size without impacting the data integrity or functionality.
Can I compress an Excel file with macros?
Yes, Excel files with macros can be compressed, though saving as a binary workbook (.xlsb) is recommended for optimal results.
How do I reduce the size of an Excel file with lots of pivot tables?
Consider removing the pivot table cache and only keeping necessary pivot tables to reduce file size.
Is it possible to compress an Excel file already saved in .xlsx format?
Yes, files in .xlsx format can be compressed using the methods mentioned, including converting to .xlsb for further size reduction.
Does compressing an Excel file make it harder to share or open?
Compressed Excel files are easier to share due to their smaller size and maintain full functionality upon opening.






