How to Consolidate Data in Microsoft Excel
Microsoft Excel offers a powerful feature for consolidating data, allowing you to combine information from various sheets into a single, organized overview. Whether for business analysis, academic research, or personal data tracking, mastering data consolidation in Excel can significantly enhance your spreadsheet management capabilities.
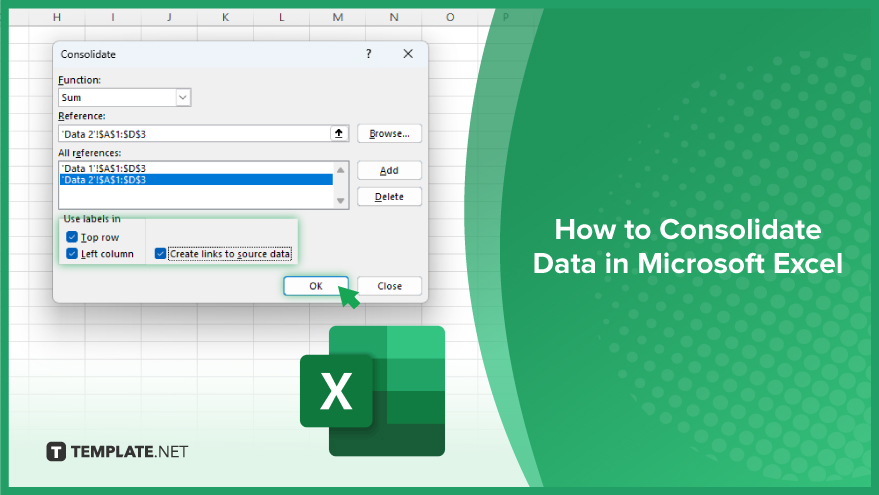
How to Consolidate Data in Microsoft Excel
Consolidating data in Microsoft Excel is a key skill for enhancing your data organization and analysis. Get to know how it works according to the steps below.
-
Step 1. Prepare Your Data
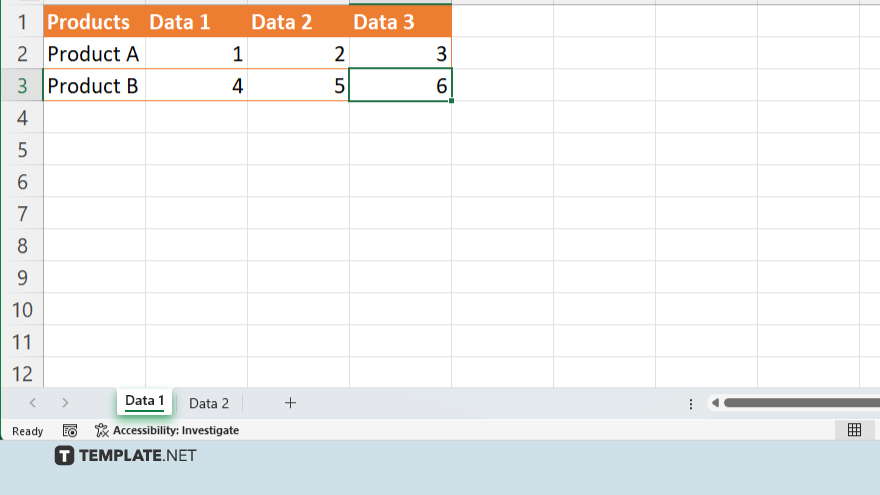
Ensure that each dataset you plan to consolidate is structured similarly, with matching columns in each sheet or range.
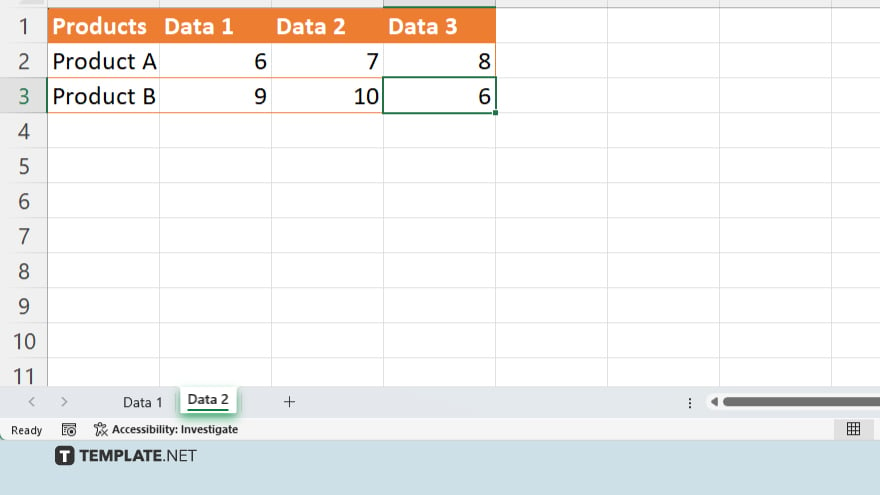
This uniformity is crucial for successful data consolidation.
-
Step 2. Select the Destination for Consolidated Data
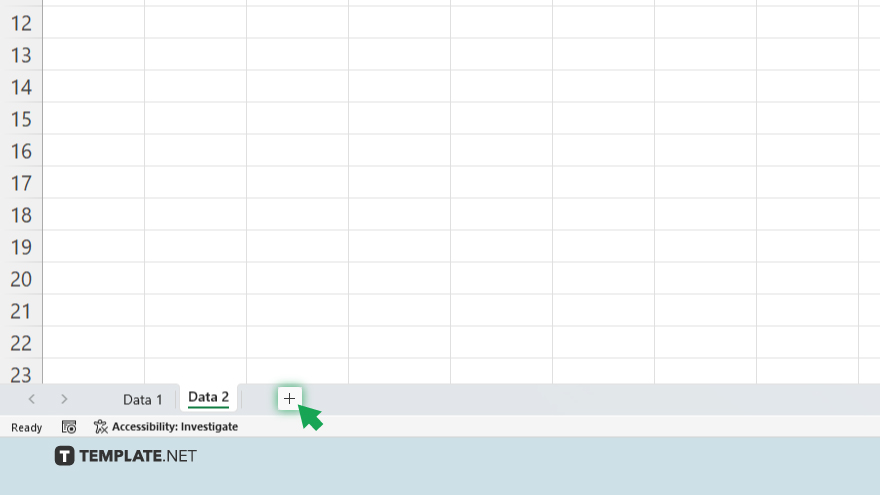
Choose or create a new sheet where you want the consolidated data to appear. Click on an empty cell in this sheet where the consolidated data will begin.
-
Step 3. Open the Consolidate Dialog Box
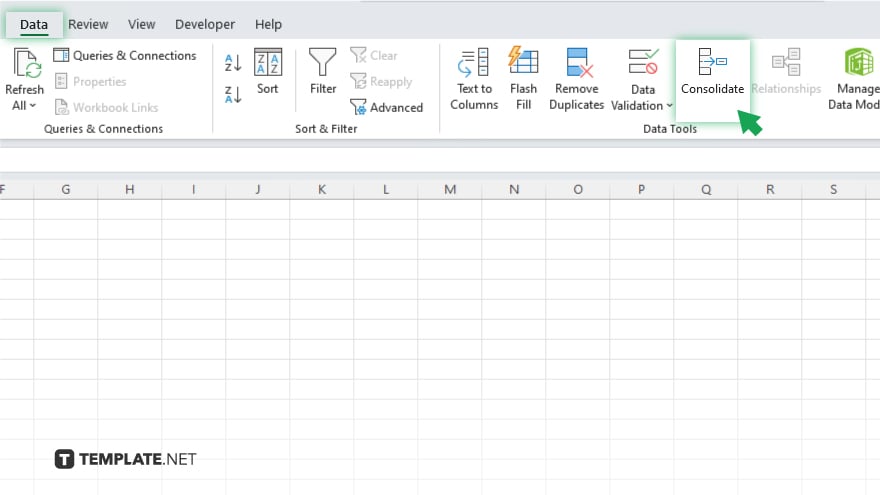
Navigate to the Data tab on the Excel ribbon, and click on the “Consolidate” button found in the Data Tools group. This action will open the Consolidate dialog box.
-
Step 4. Choose the Function for Consolidation
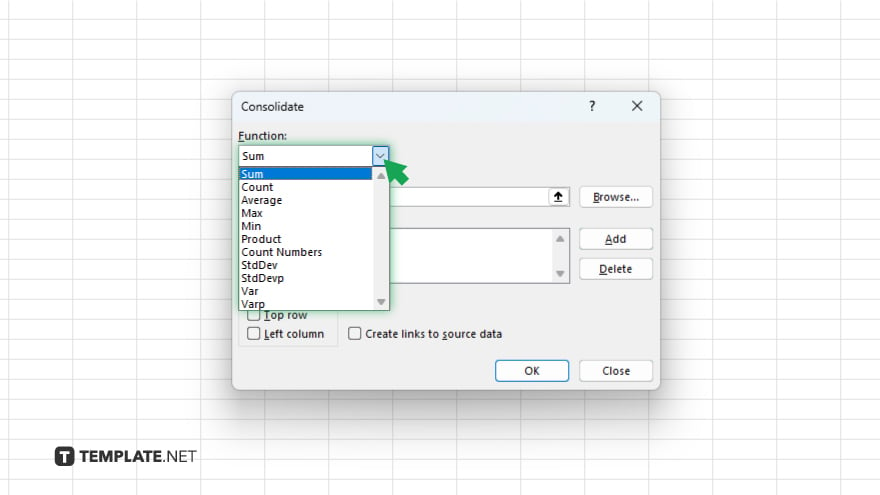
In the Consolidate dialog box, select the function you wish to use for consolidation, such as SUM, AVERAGE, or MAX. This function will determine how data from different sheets is combined.
-
Step 5. Add the Ranges to Consolidate
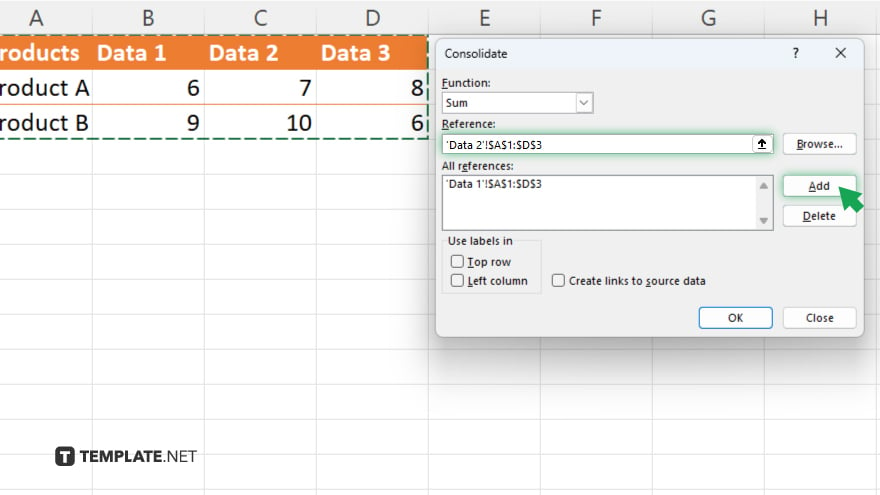
Click on the “Add” button within the dialog box to select each range of data you want to include in the consolidation. You can switch between sheets or open workbooks to select ranges. After selecting a range, click “Add” to include it in the list. Repeat this step until all desired data ranges are added.
-
Step 6. Choose Your Consolidation Options
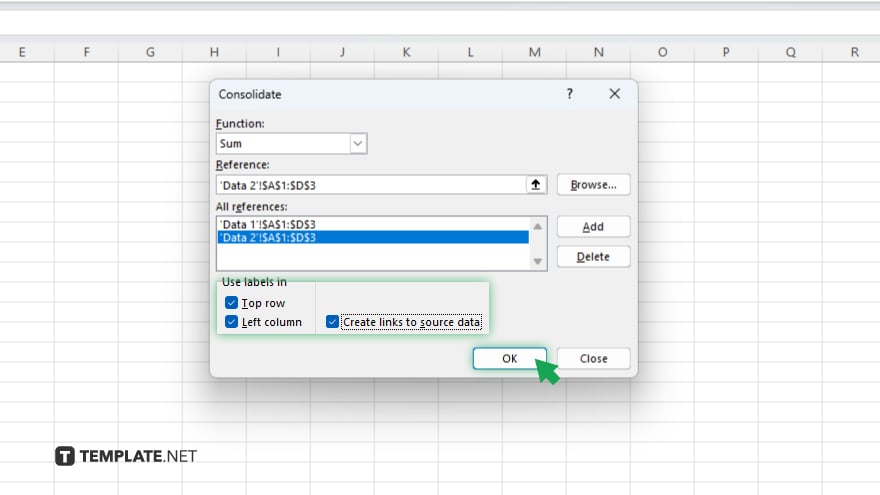
Decide whether you want to consolidate data by position or by category, and check the appropriate boxes for creating links to source data if needed. These options depend on how your data is organized and how you want your final output to be structured.
-
Step 7. Execute the Consolidation
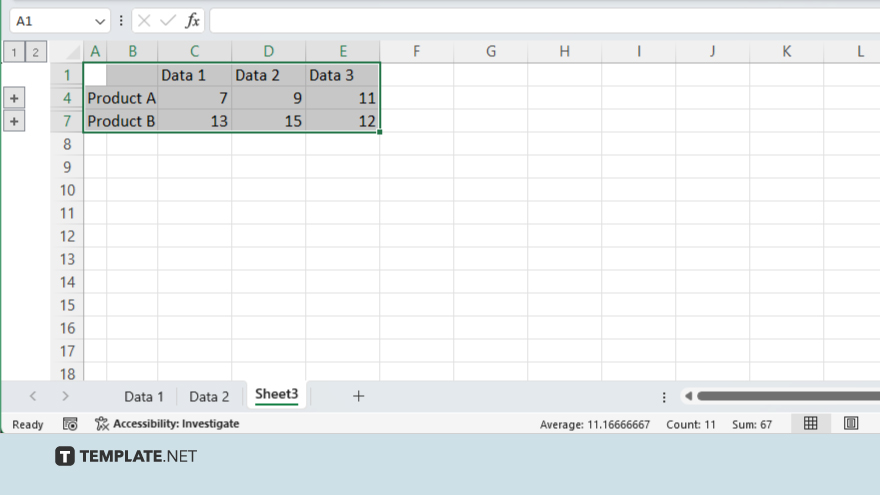
After setting up your parameters, click “OK” to begin the consolidation process. Excel will combine the data according to your specifications and display the results in the selected destination cell.
You may also find valuable insights in the following articles offering tips for Microsoft Excel:
FAQs
Can I consolidate data from different Excel workbooks?
Yes, you can consolidate data from different workbooks; just ensure they are open during the consolidation process.
Does Excel allow for consolidation by category as well as by position?
Yes, Excel offers both options: you can consolidate data by position (where data layout matches) or by category (using labels).
What happens if my source data changes after consolidation?
If you choose to create links to the source data, the consolidated data will automatically update to reflect changes in the source data.
Can I use different functions for different parts of my data during consolidation?
No, you must select a single function (e.g., SUM, AVERAGE) that will apply to all data being consolidated.
How do I ensure accurate consolidation if my datasets are not formatted identically?
For successful consolidation, ensure each dataset has the same layout in terms of rows and columns, especially if consolidating by position.






