How to Convert a CSV File to Microsoft Excel
Microsoft Excel is an excellent tool for handling and analyzing data, and converting a Comma-Separated Values (CSV) file into an Excel workbook is a common task that can greatly enhance your data interaction capabilities. Whether you’re dealing with large data sets, complex reporting, or simple data tracking, understanding how to convert CSV files into Excel can save you time and make your data easier to manage.
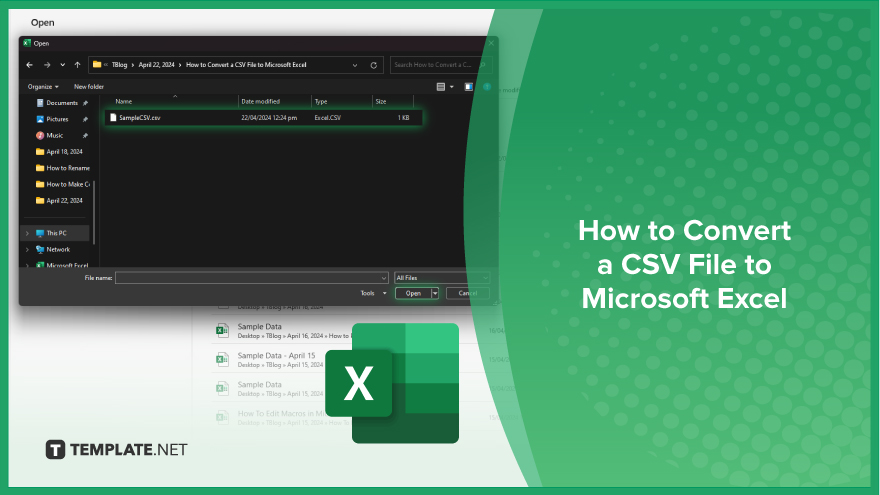
How to Convert a CSV File to Microsoft Excel
Converting a CSV file to Microsoft Excel is a crucial skill for enhancing data usability and analysis. This guide will provide you with simple steps to import CSV data into Excel, allowing you to leverage Excel’s powerful features for your data.
-
Step 1. Open Microsoft Excel
Start by launching Microsoft Excel. If you already have it open, make sure to start with a new, blank workbook for importing your CSV data.
-
Step 2. Import the CSV File
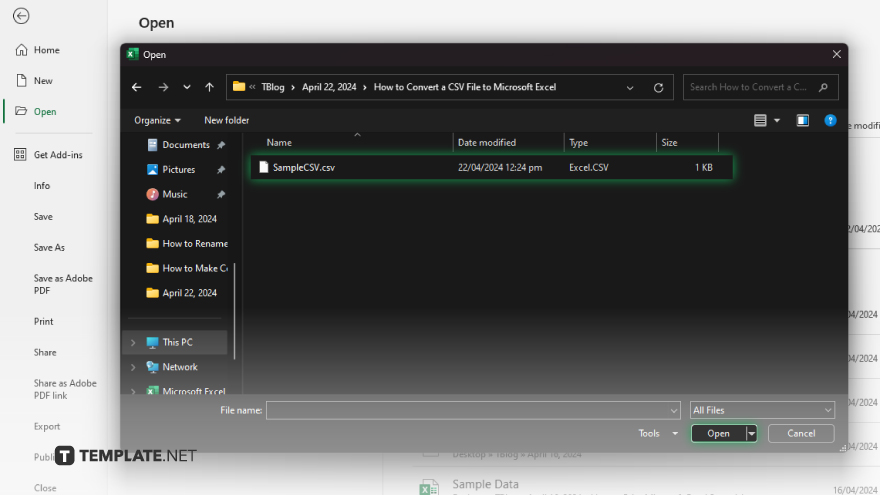
Navigate to the “File” menu and select “Open.” Browse to the location of your CSV file. If the CSV file does not immediately appear in the dialog box, ensure you select “All Files (.)” or “Text Files (*.csv, *.txt)” from the dropdown menu next to the file name box. Select the CSV file and click “Open.”
-
Step 3. Use Excel’s ‘Text Import Wizard’
Excel may automatically open the CSV file. However, if you want more control over the formatting, initiating the “Text Import Wizard” can be beneficial. To do this manually, before opening the file, go to the “Data” tab, select “From Text,” choose your CSV file, and then click “Import.”
If you are unable to find the “From Text” button and instead see the option “From Text/CSV,” first ensure that you have enabled “From Text (Legacy)” in the main “Options” data menu. In the “Data” tab, click on “Get Data,” then “Legacy Wizards,” and select “From Text (Legacy).”
-
Step 4. Configure Your Data
In the “Text Import Wizard” or the import dialog that appears, choose “Delimited” (as CSV files are typically delimited by commas). Click “Next,” check the delimiter used (commonly a comma), and preview how your data will appear. Adjust if necessary to ensure data is organized correctly into columns.
-
Step 5. Finish the Import
After configuring the delimiters, click “Next” and then “Finish.” Choose where you want the data to be placed (e.g., the existing worksheet, new worksheet). Click “OK” to complete the import process.
You may also find valuable insights in the following articles offering tips for Microsoft Excel:
FAQs
Can I convert a CSV file to Excel without opening Excel first?
No, you need to open Excel to use its import functionality or drag and drop the CSV file into an open Excel window.
Does converting a CSV to Excel maintain all data formats?
Not always; some data formats may need to be adjusted manually after conversion, as Excel might interpret them differently.
Can I convert a CSV file with multiple delimiters to Excel?
Yes, during the import process, you can specify multiple delimiters if your CSV file contains more than one.
What if my CSV file contains special characters?
Ensure the correct encoding is selected during the import process to properly display special characters.
How do I save an Excel file back to CSV format after making changes?
Go to “File,” select “Save As,” choose the location, and from the “Save as type” dropdown menu, select CSV, then click “Save.”






