How to Convert CSV to Microsoft Excel
Microsoft Excel is a dynamic program for converting CSV files into an easily manageable format, providing a seamless way to organize, analyze, and store data. This guide offers clear, concise instructions on how to transform CSV files into Excel spreadsheets, ensuring accuracy and efficiency in data handling for beginners and seasoned users.
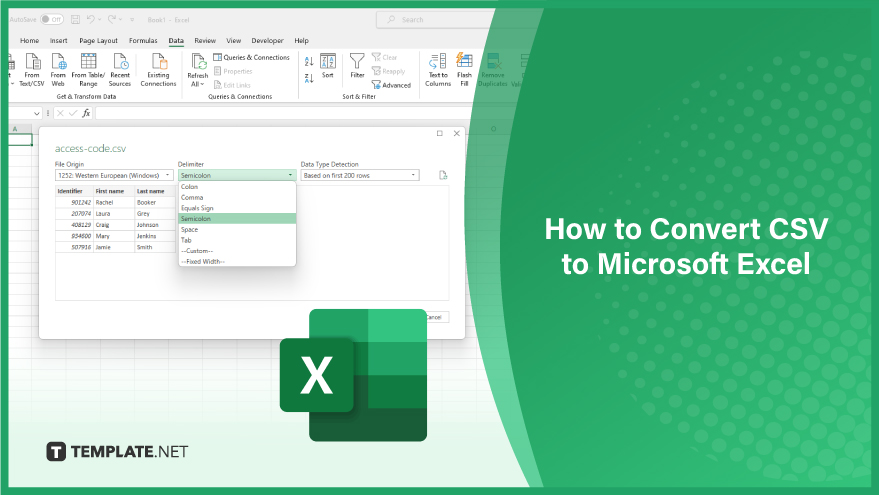
Convert CSV to Microsoft Excel
-
1. Importing CSV File into Excel
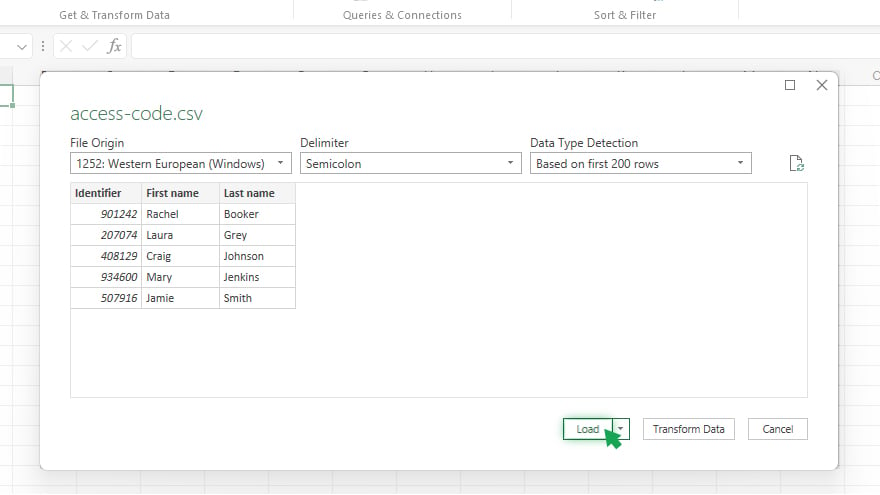
Microsoft Excel has a built-in feature to import CSV files directly and to use this feature, launch Excel and select ‘File’ from the top menu. Choose ‘Open’ and navigate to your CSV file’s location. Once you select and open the CSV file, Excel’s import wizard will guide you through the process. Follow the wizard’s prompts to import your data successfully. After the import, save your data as an Excel file by clicking ‘File’ > ‘Save As’ and selecting the Excel format.
-
2. Using a Software or Online Tool for Conversion
For those handling numerous files or seeking more efficiency, several software and online tools are available for converting CSV files to Excel. Popular choices include Zamzar, Convertio, and CSV to Excel Online. Begin by selecting a reliable conversion tool and uploading your CSV file. Set the output format to Excel and initiate the conversion process by clicking on ‘Convert’ or ‘Start conversion.’ Once completed, download your newly formatted Excel file.
-
3. Addressing Data Display Issues
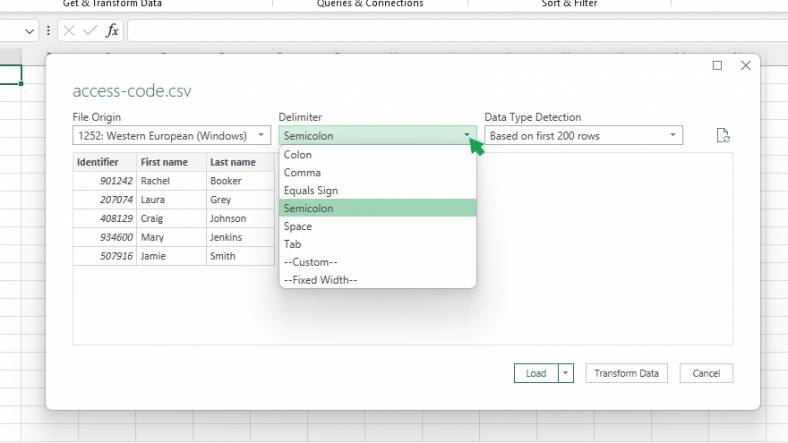
Occasionally, data may not display correctly after conversion, typically due to a mismatch in delimiters (like semicolons or tabs instead of commas). To rectify this, specify the appropriate delimiter during the import process in Excel. The import wizard provides options to select the delimiter used in your CSV file, ensuring accurate data representation.
You can also refer to these helpful articles on how to use Excel shortcuts:
4. Resolving Date Format Discrepancies
Another common issue arises with date formats, as CSV files do not adhere to a standard format, which can vary across systems and regions. To ensure correct date format recognition in Excel, specify the appropriate format during the import process. The import wizard in Excel allows for the selection of the correct date format that aligns with your data.
5. Managing Special Characters in Excel
Special characters such as accents or symbols may appear incorrectly post-conversion, often due to encoding discrepancies. To address this, select the correct encoding that matches your CSV file during the import process in Excel. The import wizard offers various encoding options, enabling the accurate representation of special characters in your Excel file.
FAQs
How do I convert a CSV file to an Excel spreadsheet?
Open the CSV file in Excel and then save it as an Excel workbook.
Can Excel directly open and convert CSV files?
Yes, Excel can open CSV files and convert them by using the ‘Open’ and ‘Save As’ options.
What if my CSV data doesn’t display correctly in Excel?
Adjust the delimiter settings in the Excel import wizard to match your CSV file.
How do I fix incorrect date formats when converting from CSV to Excel?
Specify the correct date format in Excel’s import wizard during the conversion process.
What should I do if special characters are not displayed correctly in Excel?
Choose the appropriate encoding in the Excel import wizard to correctly display special characters.






