How to Convert Google Sheets to Microsoft Excel
Microsoft Excel offers a robust platform for detailed data analysis and spreadsheet management, such as transitioning from Google Sheets to Excel. The conversion process enables you to effortlessly migrate your documents and make the most out of Excel’s comprehensive functionalities.
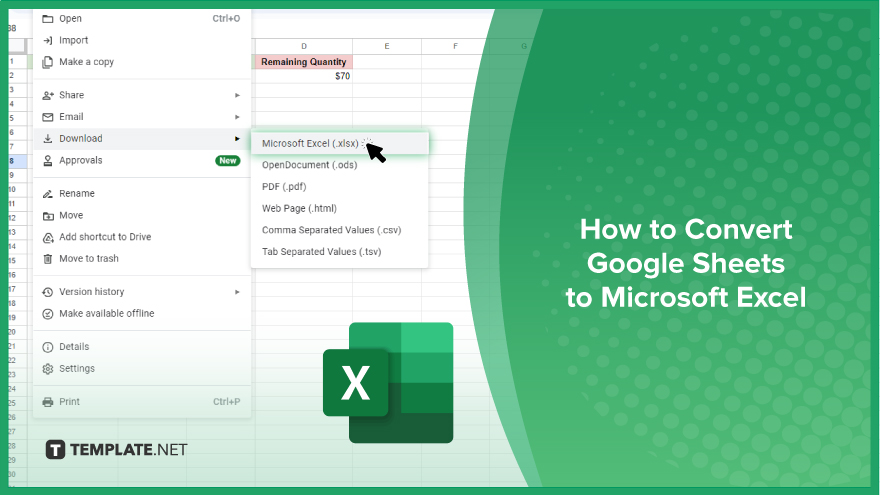
How to Convert Google Sheets to Microsoft Excel
Converting your Google Sheets to Microsoft Excel ensures seamless data management and leverages Excel’s advanced features for your projects. This easy-to-follow guide outlines the essential steps to transition your work without losing data integrity or functionality.
-
Step 1. Open Your Google Sheet
Begin by navigating to Google Sheets in your web browser. Open the specific sheet you wish to convert to Microsoft Excel. This initial step is crucial as it ensures you’re working with the latest version of your data.
-
Step 2. Go to File Menu
With your Google Sheets file open, click on the “File” menu at the top left corner of the screen. This action will reveal a dropdown menu with various options for managing your Google Sheets.
-
Step 3. Download as Excel
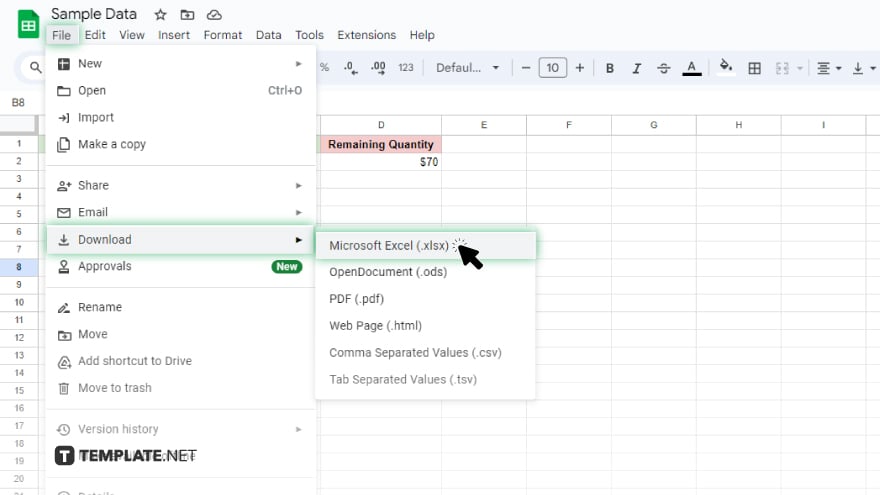
Scroll down the “File” menu until you find the “Download” option. Hover over it to expand additional format options, then select “Microsoft Excel (.xlsx).” This command prompts Google Sheets to convert your document into an Excel-compatible format.
-
Step 4. Save the Excel File
Once you click “Microsoft Excel (.xlsx),” your browser will automatically start the download process. Depending on your browser settings, you might be asked to choose a download location or it might save directly to your default downloads folder. Ensure the file is saved in a location you can easily access.
-
Step 5. Open the File in Microsoft Excel
Finally, locate the downloaded Excel file on your computer and open it with Microsoft Excel. Review the document to ensure all data has been accurately converted and is displayed correctly. This step is vital for verifying the conversion process was successful and that your data is ready for use in Excel.
You may also find valuable insights in the following articles offering tips for Microsoft Excel:
FAQs
Will converting a Google Sheet to Excel preserve all my formulas and formatting?
Most formulas and formatting will transfer, but some Google Sheets-specific functions may not be compatible with Excel.
Can I convert a Google Sheet to Excel without downloading it?
No, you must download the Google Sheet in Excel format to convert it.
What happens to my Google Sheet once I convert it to Excel?
The Google Sheet remains unchanged in your Google Drive; the conversion process simply creates a copy in Excel format.
Can I convert multiple Google Sheets to Excel at once?
No, Google Sheets must be converted to Excel format one at a time.
Will the comments in my Google Sheets transfer over to Excel?
Comments in Google Sheets will be transferred and will also appear as comments in Excel.






