How to Convert Word to Microsoft Excel
Microsoft Excel offers a robust solution for converting Word documents into structured spreadsheets. This guide will walk you through the process, showing you how to transfer any data from Word into an Excel format in just a few simple steps.
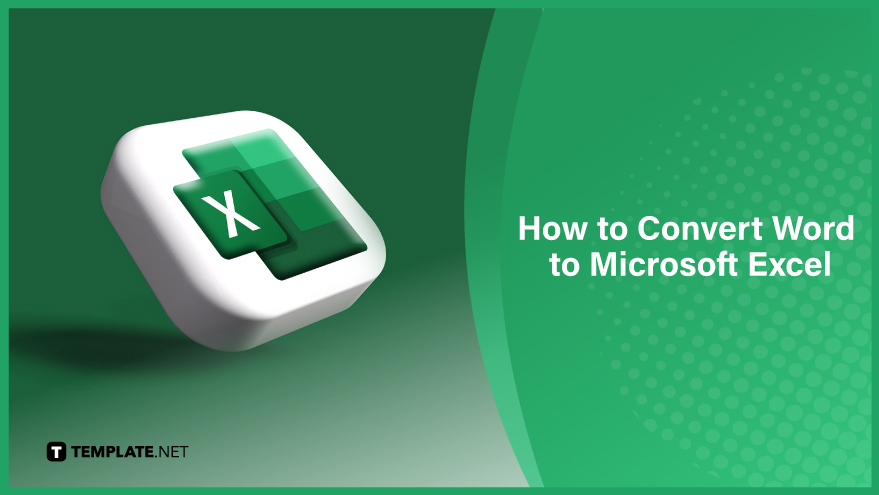
Convert Word to Microsoft Excel
-
1. Understand the Basics of Word to Excel Conversion
When considering the conversion of a Microsoft Word document to an Excel spreadsheet, it’s crucial to first comprehend the fundamental differences between these two applications. Microsoft Word is tailored for text document creation and editing, focusing on textual content and formatting. In contrast, Microsoft Excel excels in data organization, calculation, and analysis in a tabular format. This distinction is vital as converting from Word to Excel is not a mere ‘save as’ task but a process of transferring data from a text-centric layout to a structured, cell-based format. The complexity of this conversion largely depends on the data’s nature and organization within your Word document.
-
2. Prepare Your Word Document for Conversion
Effective conversion begins with the preparation of your Word document. Organize your data suitably for Excel’s comprehension, ideally in a table layout. To do this, insert a table by navigating to the ‘Insert’ tab and selecting ‘Table,’ adjusting the number of columns and rows to fit your data. When entering data into the table, ensure that each piece of information occupies its cell. For instance, names and addresses in a list should be separated into individual cells, streamlining the later stages of the conversion.
-
3. Format Your Table in Word
Proper table formatting in Word is a cornerstone for a smooth conversion to Excel. Each row in your table should represent a unique data record, while columns should delineate specific data fields, like ‘Name,’ ‘Position,’ and ‘Department’ in an employee list. Avoid merging cells, as this can complicate the conversion process. If merged cells exist, unmerge and ensure singular data points per cell.
-
4. Initiate the Conversion from Word to Excel
With your Word document primed and formatted, proceed to the conversion. First, save your Word document. Then, in Excel, go to ‘File,’ select ‘Open,’ and locate your Word file. Excel will launch a Text Import Wizard to facilitate the subsequent steps.
You may also find valuable insights in the following articles offering tips for Microsoft Excel:
- How to Create a Form in Microsoft Excel
- How to Separate Data in Microsoft Excel
5. Use Excel’s Text Import Wizard
Excel’s Text Import Wizard is an invaluable tool for importing data from Word. It consists of three steps for a precise import. Initially, select ‘Delimited’ as your file type, indicating that your data in Word is separated by characters like commas or tabs. Next, specify the delimiter used in your Word document. Finally, customize your column formatting and click ‘Finish.’ Post-import, meticulously review the imported data in Excel for accuracy, rectifying any discrepancies manually.
6. Alternative Conversion Methods: Online Tools and Third-Party Software
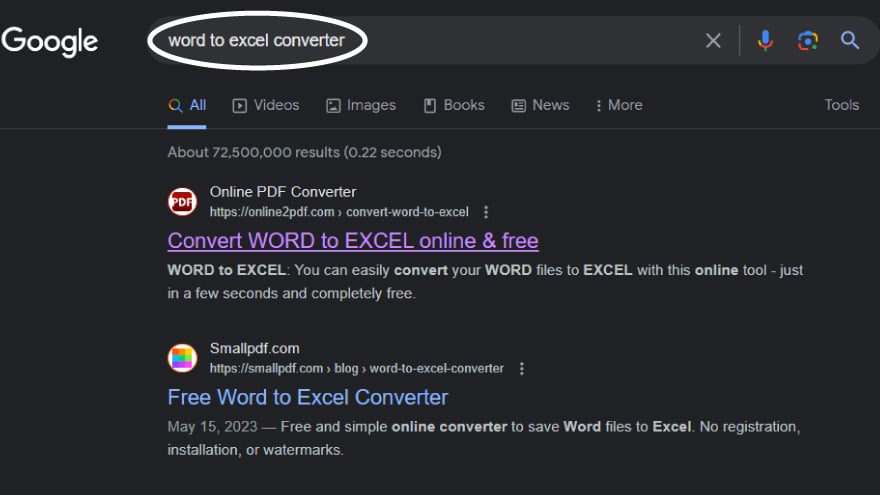
Another way is to consider online conversion tools that are typically free and user-friendly but may not be ideal for confidential data due to privacy concerns. Moreover, the conversion quality can vary, necessitating a thorough check post-conversion. Alternatively, third-party software offers more sophisticated conversion capabilities, ideal for complex or large-scale data handling. These solutions, while often paid and potentially requiring technical know-how, are excellent for professional or business applications. Also, check out how to convert CSV to Microsoft Excel.
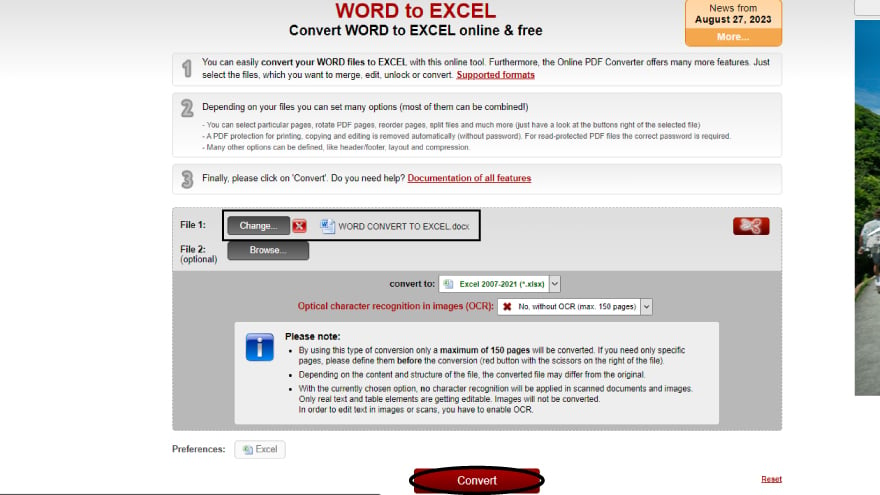
FAQs
Can I directly convert a Word document to an Excel spreadsheet?
Yes, but it requires organizing the Word data into a table format first.
Does converting from Word to Excel maintain the original formatting?
Basic formatting is retained, but some adjustments may be needed after conversion.
Can I use online tools for converting Word to Excel?
Yes, there are many online tools available, but they vary in conversion quality.
Is it possible to convert complex Word documents with images to Excel?
Complex documents can be converted, but images and intricate formatting might not transfer well.
Do I need special software to convert a Word document to Excel?
No, Microsoft Office itself can handle the conversion, though third-party software can offer more features.






