How to Copy a Formula Down a Column in Excel
Microsoft Excel is renowned for its calculation capabilities, and copying a formula down a column is a fundamental skill that maximizes efficiency. Whether you’re managing budgets, analyzing data, or tracking inventory, mastering this technique will save you time and ensure your calculations are uniform and accurate across your entire dataset.
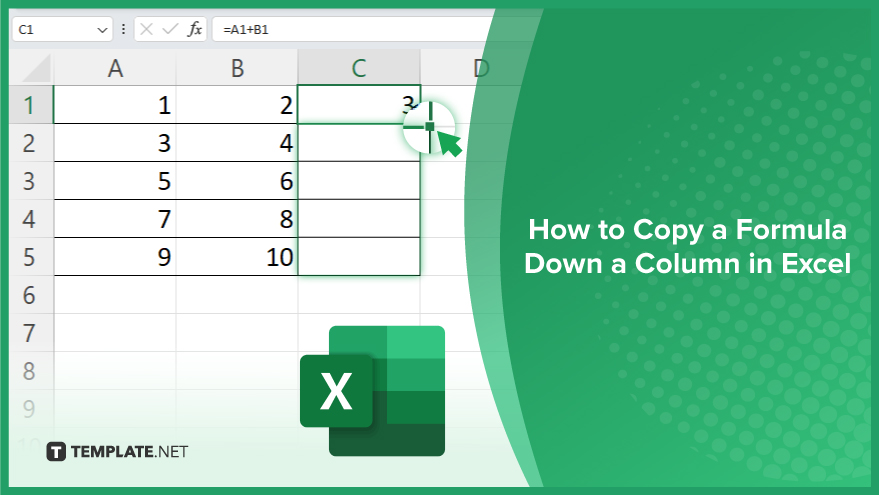
How to Copy a Formula Down a Column in Excel
Efficiently applying a formula across multiple cells in a column is a key Excel skill that enhances both accuracy and productivity. This guide provides step-by-step instructions on how to copy a formula down a column in Microsoft Excel, ensuring that your calculations are consistent and your data analysis is streamlined.
-
Step 1. Enter Your Formula
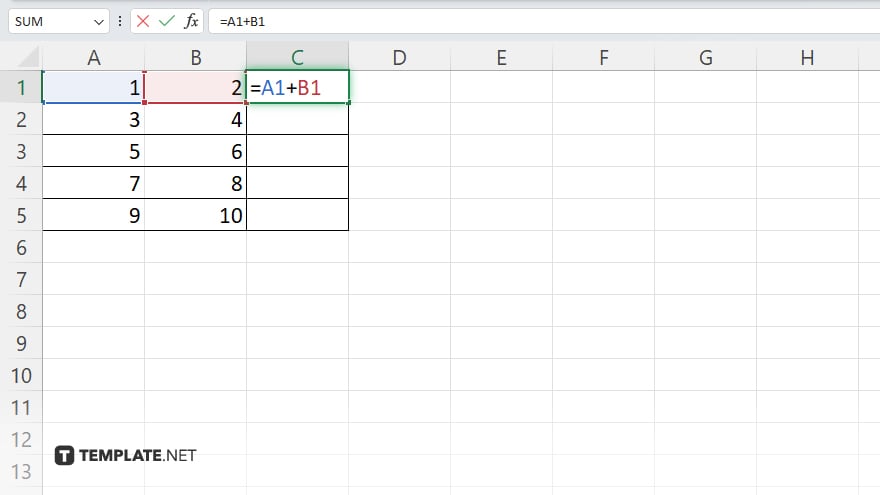
Start by typing your formula into the first cell of the column where you want the formula to be applied. Ensure that your formula is correct and gives the desired result for the first row of your data.
-
Step 2. Use the Fill Handle
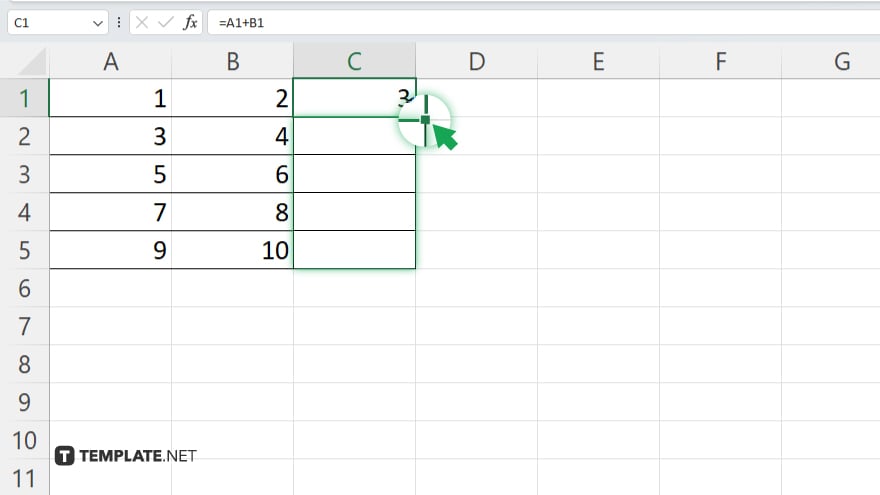
After entering the formula, move your cursor to the bottom-right corner of the cell until it changes to a small plus sign, known as the fill handle. Click and drag the fill handle down the column over the cells where you want to copy the formula. Release the mouse button when you’ve reached the desired cell.
-
Step 3. Double-click the Fill Handle (Alternative Method)
For a quicker method, especially for long columns, you can simply double-click the fill handle instead of dragging. Excel will automatically copy the formula down to the last row of your data, assuming there are no blank cells in the adjacent column.
-
Step 4. Verify the Formulas
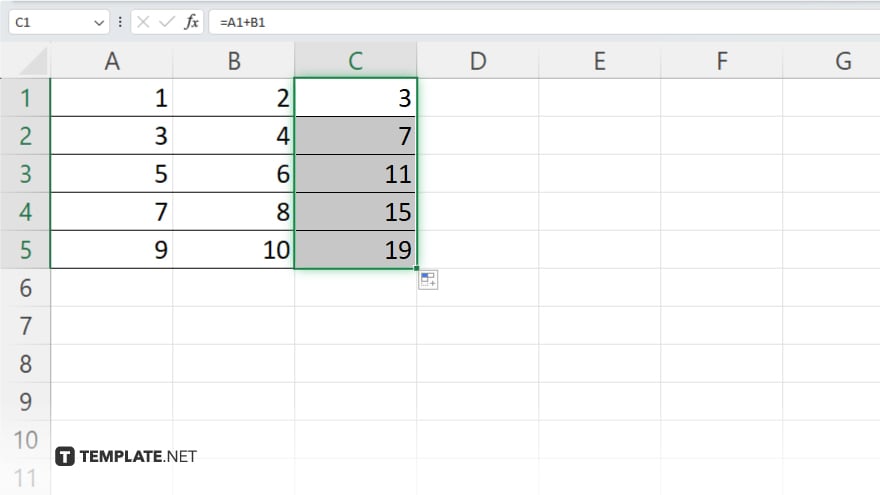
After copying, it’s important to spot-check a few cells to ensure the formulas have been correctly adjusted for each row. Excel automatically adjusts relative cell references, but absolute references (marked with a dollar sign, like $A$1) will not change.
-
Step 5. Adjust for Absolute References (If Necessary)
If your formula includes absolute references and you need them to adjust, you’ll have to modify the formula before copying or manually adjust the references in each cell after copying.
You may also find valuable insights in the following articles offering tips for Microsoft Excel:
FAQs
How do I copy a formula down a column without changing the cell references?
Use absolute cell references by adding a dollar sign ($) before the column letter and row number in your formula (e.g., $A$1).
Can I copy a formula down an entire column with just one click?
Yes, by double-clicking the fill handle, Excel will automatically copy the formula down to the end of your contiguous data range.
What is the fill handle in Excel?
The fill handle is a small square at the bottom-right corner of a selected cell that you can drag to copy the cell’s contents or formula to adjacent cells.
Why does Excel change my formula when I copy it down a column?
Excel automatically adjusts relative references to match the new location when you copy a formula, ensuring the formula remains relevant to each row.
How can I copy a formula down a column without dragging?
After entering your formula, select the cell with the formula and the range you want to fill, then use the shortcut Ctrl+D (Windows) or Command+D (Mac) to fill down.






