How to Copy a Sheet in Microsoft Excel
Microsoft Excel offers a straightforward way to copy sheets, making data management more efficient. This guide will walk you through the process step by step, demonstrating how to effortlessly duplicate your worksheets while preserving their layout and formatting.
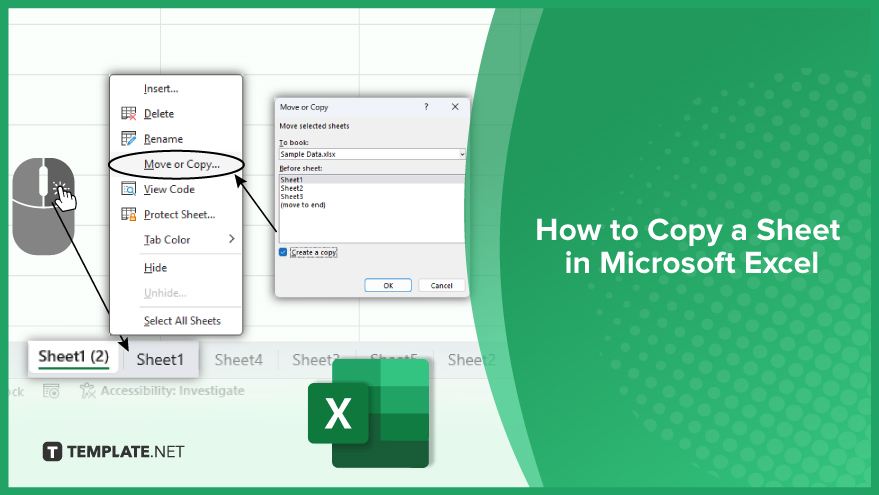
Step 1. Opening Your Excel Workbook
Open the Excel workbook that has the sheet you wish to copy. You can do this either by double-clicking the file on your computer or by opening Excel and selecting File > Open to find your document. Once the workbook is open, you’ll see tabs for each sheet at the bottom. The active sheet, the one you’re viewing, will be highlighted.
Step 2. Selecting the Sheet to Copy
Click on the tab of the sheet you intend to copy, bringing it into focus as the active sheet. If your workbook contains several sheets, you might need to scroll through to find the right one. Make sure you’ve selected the correct sheet to avoid any mistakes, though remember you can undo any action with Ctrl + Z.
Step 3. Copying the Sheet
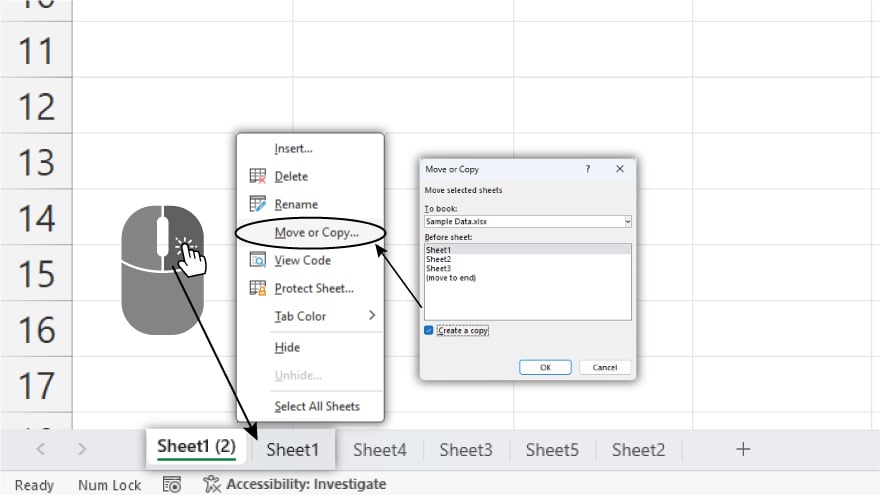
To copy the sheet, right-click on its tab and choose ‘Move or Copy’ from the context menu. In the dialog box that appears, you’ll see a list of all sheets in your workbook. Here, check the ‘Create a copy’ option located at the bottom of the box.
You may also find valuable insights in the following articles offering tips for Microsoft Excel:
Step 4. Choosing the Placement for the Copied Sheet
After ticking the ‘Create a copy’ box, decide where you want the new sheet to go. You can place it before or after any existing sheet by selecting the desired location from the list in the ‘Move or Copy’ dialog box. If you prefer to place the copy at the end of your sheets, simply select the last sheet in the list.
Step 5. Completing the Copying Process
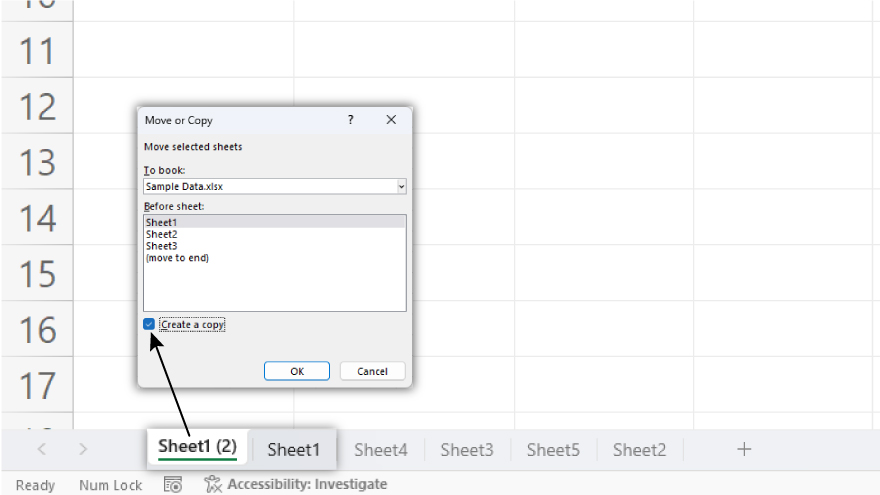
Finish by clicking ‘OK.’ Excel will duplicate the sheet and place it in your chosen location. The new sheet will bear a similar name to the original, appended with a number, like ‘Sales Data (2)’ if the original was ‘Sales Data.’ For more tips, check out how to copy and paste in Microsoft Excel.
FAQs
What does copying a sheet in Excel mean?
Copying a sheet in Excel means creating an exact duplicate of an existing worksheet within the same workbook, including all its data, formatting, and formulas.
Can I copy a sheet to a different workbook in Excel?
Yes, you can copy a sheet to a different workbook by selecting the new workbook as the destination in the ‘Move or Copy’ dialog box.
Will copying a sheet in Excel also copy its formulas and formatting?
Yes, when you copy a sheet in Excel, it replicates all the formulas, data, and formatting of the original sheet.
How can I rename a copied sheet in Excel?
To rename a copied sheet, right-click on its tab and choose ‘Rename,’ then type in the new name.
Is it possible to copy multiple sheets at once in Excel?
You can’t copy multiple sheets simultaneously using the ‘Move or Copy’ option; sheets must be copied one at a time.






