How to Copy and Paste Formulas in Microsoft Excel
Microsoft Excel simplifies repetitive calculations by allowing you to copy and paste formulas across multiple cells or sheets. Whether you’re consolidating financial reports, analyzing data, or managing inventory, mastering the art of copying and pasting formulas is essential for automating your workflows and ensuring data accuracy throughout your projects.
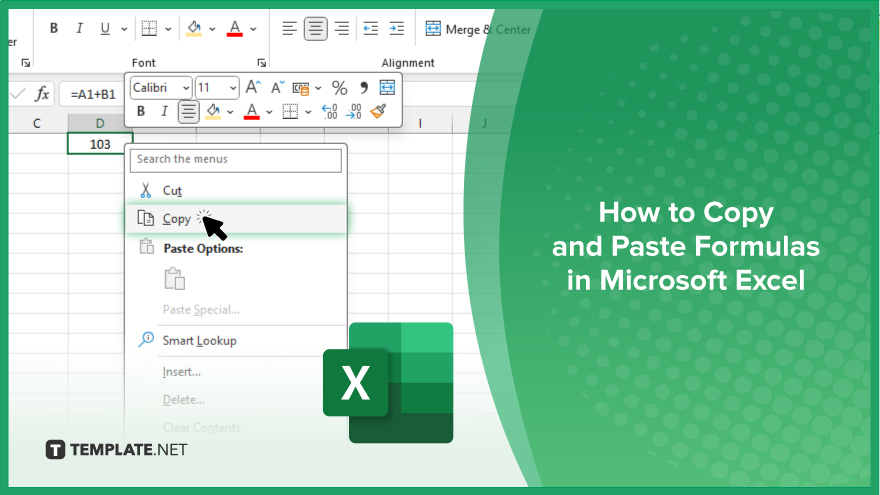
How to Copy and Paste Formulas in Microsoft Excel
Copying and pasting formulas in Microsoft Excel is an essential skill that saves time and ensures consistency across your data calculations. Follow these steps to copy and paste formulas within your Excel sheets spreadsheets efficiently.
-
Step 1. Select the Formula Cell
Begin by clicking on the cell that contains the formula you want to copy. Ensure that you select the cell correctly to avoid copying only the result of the formula instead of the formula itself.
-
Step 2. Copy the Formula
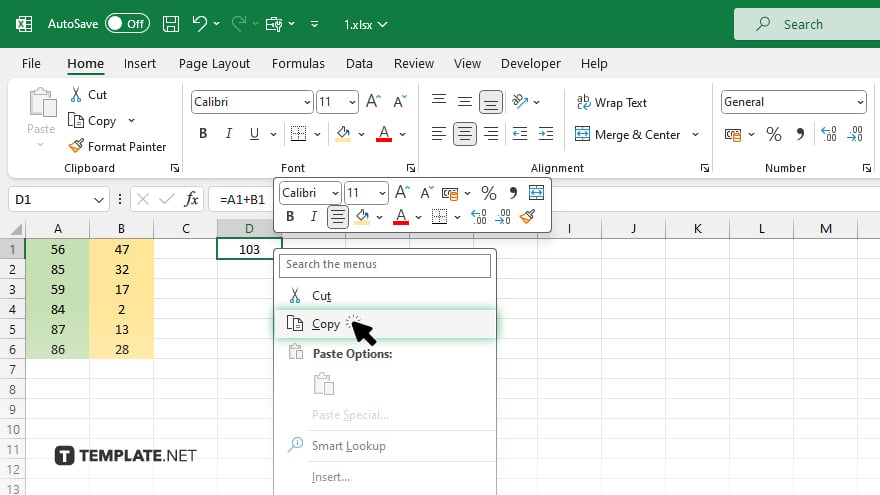
With the formula cell selected, either right-click and choose “Copy” from the context menu or press “Ctrl + C” on your keyboard to copy the formula.
-
Step 3. Select the Destination Cells
Click on the cell or drag across the range of cells where you want the formula replicated. These cells will receive the copied formula.
-
Step 4. Paste the Formula
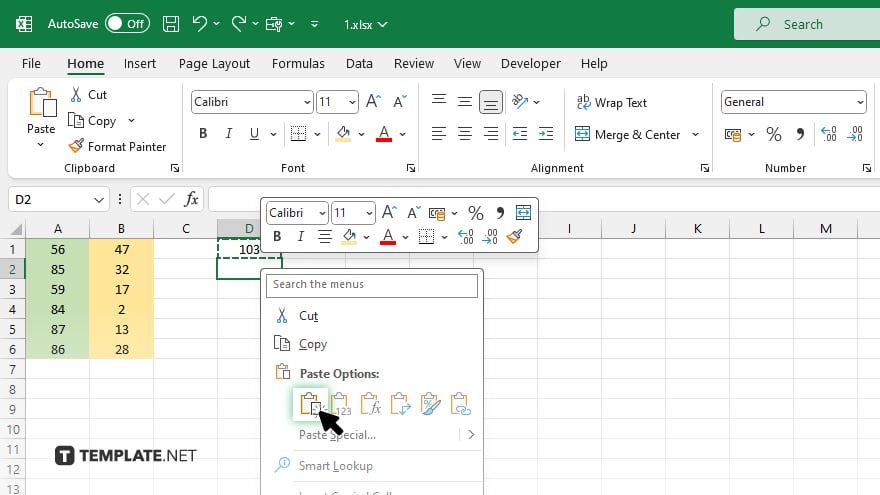
Right-click on the selected destination and choose “Paste Formulas” from the paste options or press “Ctrl + V” to paste. Alternatively, to ensure only the formula is pasted without formatting, click on the lower half of the “Paste” button on the “Home” tab and select “Formulas.”
You may also find valuable insights in the following articles offering tips for Microsoft Excel:
FAQs
How do I ensure a formula keeps referring to the same cells when copied to a new location?
Convert the cell references within the formula to absolute references by adding dollar signs ($) before the column letters and row numbers before copying.
Can I copy a formula from one worksheet to another within the same workbook?
Yes, you can copy formulas across different worksheets in the same workbook using the standard copy-and-paste commands.
What is the difference between pasting a formula and pasting a formula with formatting?
Pasting a formula only replicates the formula itself, while pasting with formatting also copies the cell’s appearance, such as background color and font styles.
Why does Excel show a “#REF!” error after I paste a formula?
The “#REF!” error appears if the formula references cells that do not exist in the location where you pasted the formula.
Is there a way to copy and paste formulas without changing their references?
To keep references the same, use the ($) symbol to make the cell references absolute or use the “Paste Special” option and select “Formulas” to paste only the formula without adjusting references.






