How to Copy and Paste on Microsoft Excel
Microsoft Excel is a powerful tool for managing data, and mastering simple tasks like copying and pasting can significantly boost your productivity. In this guide, we’ll walk you through the process of copying and pasting in Microsoft Excel.
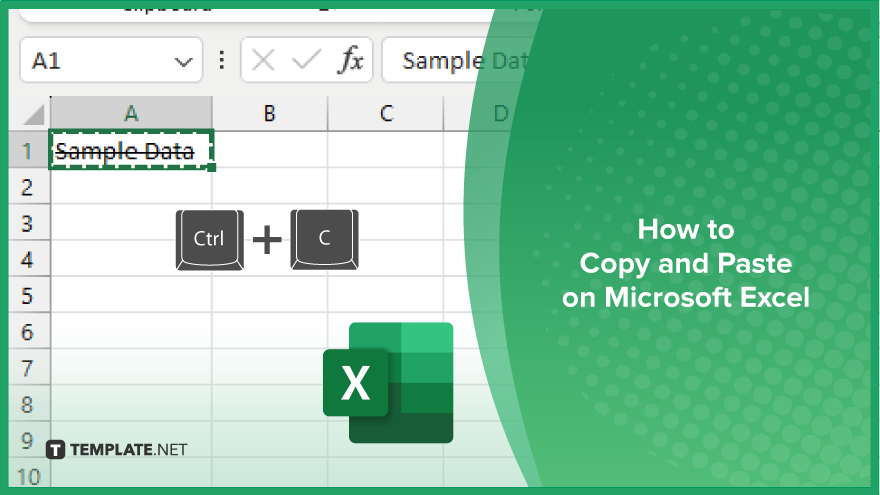
How to Copy and Paste on Microsoft Excel
Copying and pasting data in Microsoft Excel is a fundamental skill that can save you time and effort when working with spreadsheets. Whether you’re moving information within the same worksheet or transferring data between different Excel files, mastering this technique is essential. Here’s how:
-
Step 1. Select the Data
Click and drag your mouse to select the cells or range of data you want to copy. Alternatively, you can click on a single cell to copy just that cell.
-
Step 2. Copy the Data
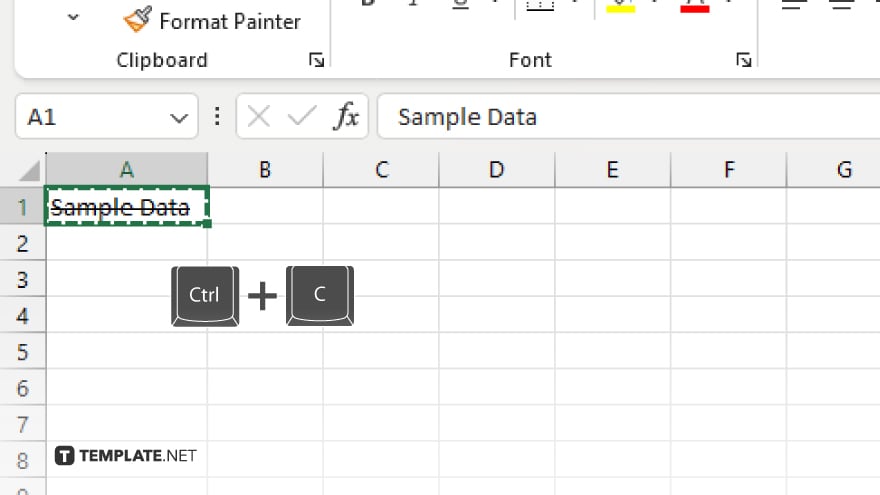
Once the desired cells are selected, right-click within the selected area and choose “Copy” from the context menu. Alternatively, you can use the keyboard shortcut Ctrl + C (Command + C on Mac) to copy the selected data.
-
Step 3. Navigate to the Destination
Move your cursor to where you want to paste the copied data. This can be within the same worksheet, a different worksheet within the same workbook, or even a different Excel file.
-
Step 4. Paste the Data
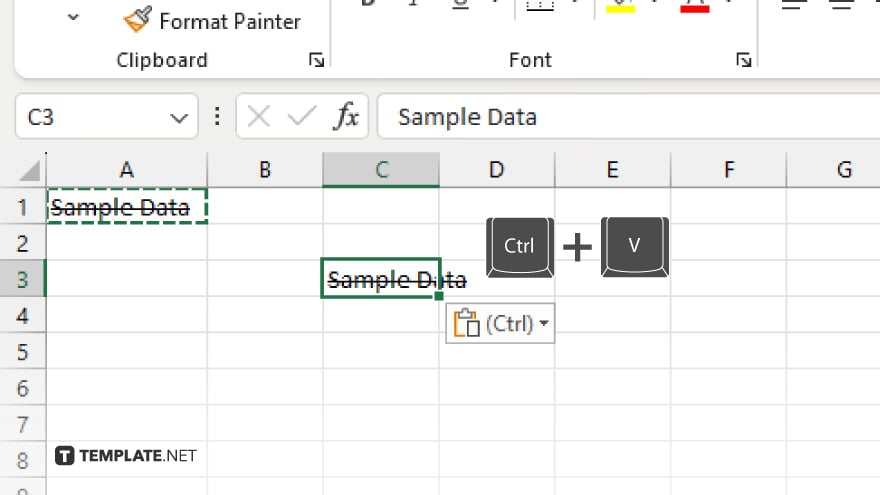
Right-click on the destination cell or area and select “Paste” from the context menu. Alternatively, you can use the keyboard shortcut Ctrl + V (Command + V on Mac) to paste the copied data.
-
Step 5. Adjust Formatting
If needed, you can adjust the formatting of the pasted data to match the destination cells. Excel offers various formatting options to customize the appearance of your data.
You may also find valuable insights in the following articles offering tips for Microsoft Excel:
FAQs
How do I copy multiple cells in Excel?
Click and drag to select the desired cells, then right-click and choose “Copy” or use Ctrl + C.
Can I copy data from one Excel sheet to another?
Yes, simply select the data you want to copy, switch to the destination sheet, and paste using Ctrl + V.
What if I only want to copy the formula, not the values?
Use “Paste Special” (Ctrl + Alt + V) and select “Formulas” to paste only the formula.
Is there a shortcut to paste values only in Excel?
Yes, after copying, use Ctrl + Alt + V, then V to paste values.
How can I quickly copy data down a column in Excel?
Select the cell with the data, move your cursor to the bottom-right corner until it turns into a small square, then click and drag down to autofill.






