How To Copy Columns in Microsoft Excel
In Microsoft Excel, efficiently copying columns is a fundamental skill for organizing data. This simple yet powerful technique can streamline your spreadsheet tasks and enhance productivity. Whether a professional, student, or business owner, mastering this skill is essential for effective data management.
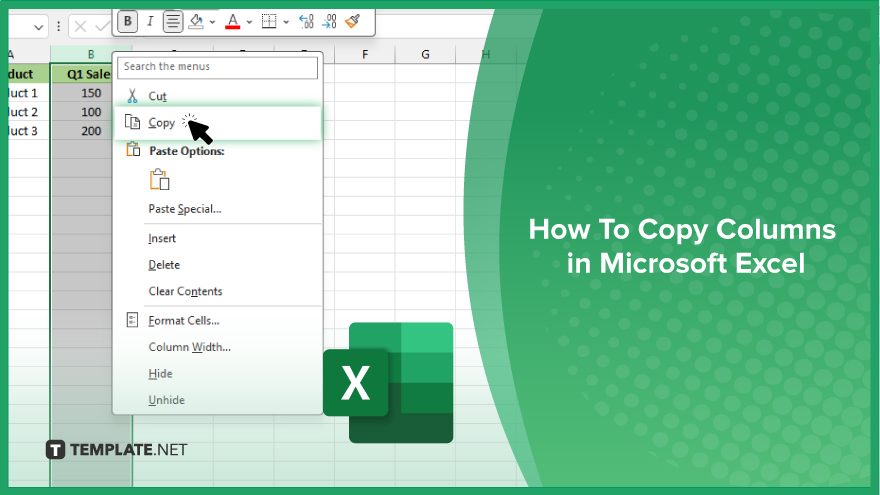
How To Copy Columns in Microsoft Excel
Knowing how to duplicate columns efficiently can save you time and effort, whether organizing information, creating reports, or analyzing data. Here’s how:
-
Step 1. Select the Column
Click on the letter at the top of the column you want to copy. This highlights the entire column.
-
Step 2. Copy the Column
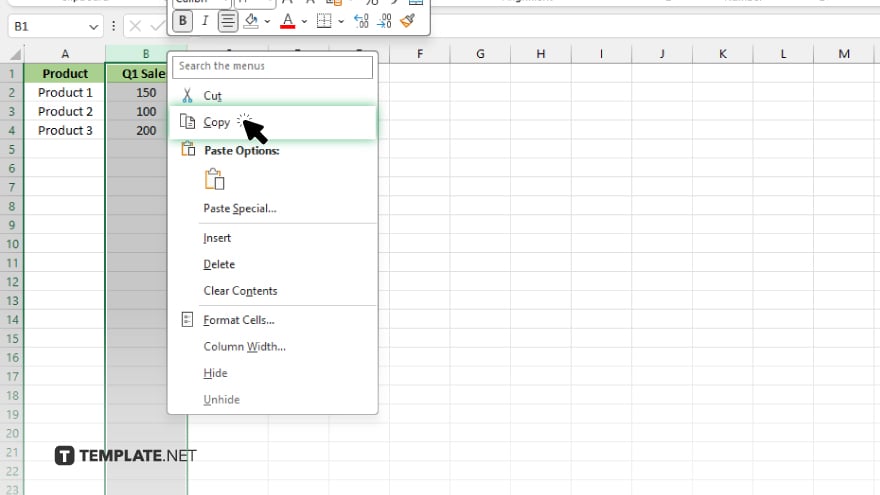
Right-click on the highlighted column letter and select “Copy” from the context menu. Alternatively, you can press Ctrl + C on your keyboard to copy the column.
-
Step 3. Choose the Destination
Select the column letter where you want to paste the copied column. Ensure the destination column has enough space to accommodate the copied data.
-
Step 4. Paste the Column
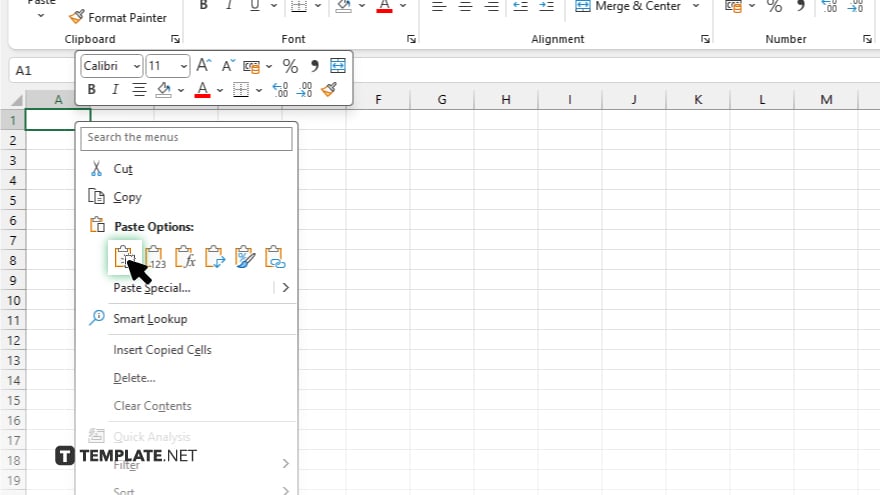
Right-click on the selected destination column letter and choose “Paste” from the context menu. Alternatively, press Ctrl + V on your keyboard to paste the copied column.
-
Step 5. Adjust Formatting
If the formatting of the pasted column needs adjustment, use Excel’s formatting tools to align it with the rest of your data. Double-check the copied column to ensure all data is transferred accurately. Make any necessary corrections or adjustments as needed.
You may also find valuable insights in the following articles offering tips for Microsoft Excel:
FAQs
How do I select an entire column in Excel?
Click on the column letter at the top to highlight the entire column.
Can I copy multiple columns at once?
Yes, you can select and copy multiple columns simultaneously by clicking and dragging over their respective column letters.
What keyboard shortcut can I use to copy a column?
Press Ctrl + C to copy the selected column in Excel.
How do I paste a copied column into another location?
Right-click on the destination column letter and choose “Paste” from the context menu, or press Ctrl + V on your keyboard.
What if I need to adjust the formatting after pasting a column?
Utilize Excel’s formatting tools to align the pasted column with the rest of your data as needed.






