How to Copy Filtered Data in Microsoft Excel
Microsoft Excel makes it easy to copy filtered data efficiently. Whether you’re a beginner or an experienced user, mastering this technique will streamline your data management tasks. In this guide, we’ll show you how to select and duplicate specific data in Excel, saving time and boosting productivity.
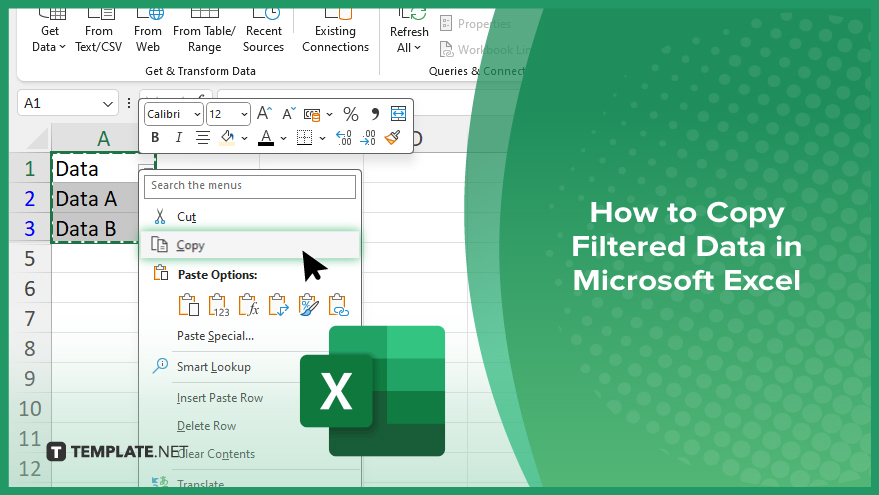
How to Copy Filtered Data in Microsoft Excel
Whether you’re organizing data, conducting analysis, or preparing reports, mastering this skill will enhance your productivity. Here’s what you can follow:
-
Step 1. Apply ‘Filters’
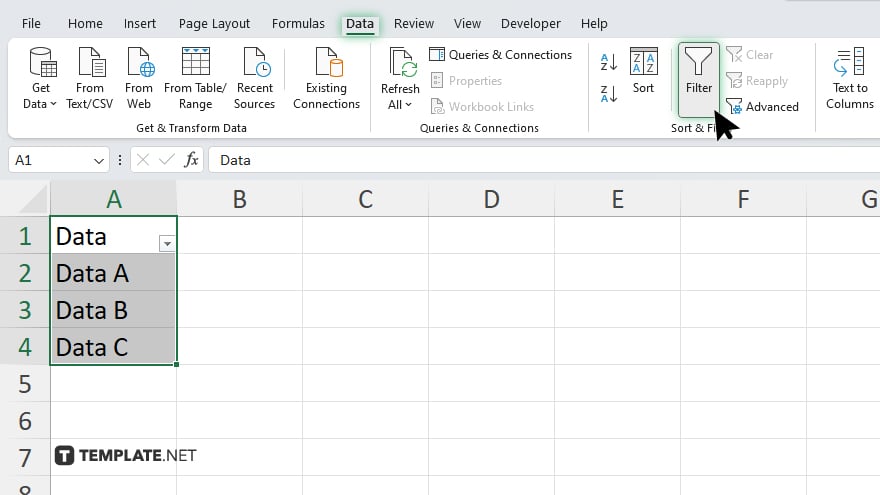
First, open your Excel spreadsheet and select the range of data you want to filter. Navigate to the “Data” tab and click the “Filter” icon. This action will display filter arrows next to each column header.
-
Step 2. Filter Data
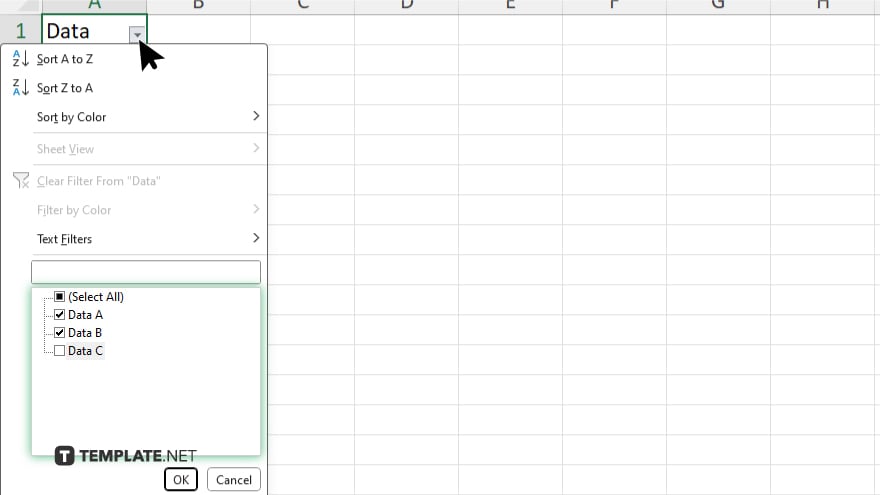
Click on the filter arrow in the column containing the data you want to copy. Then, choose the criteria by which you want to filter. Excel will automatically hide rows that do not meet the selected criteria.
-
Step 3. Select Filtered Data
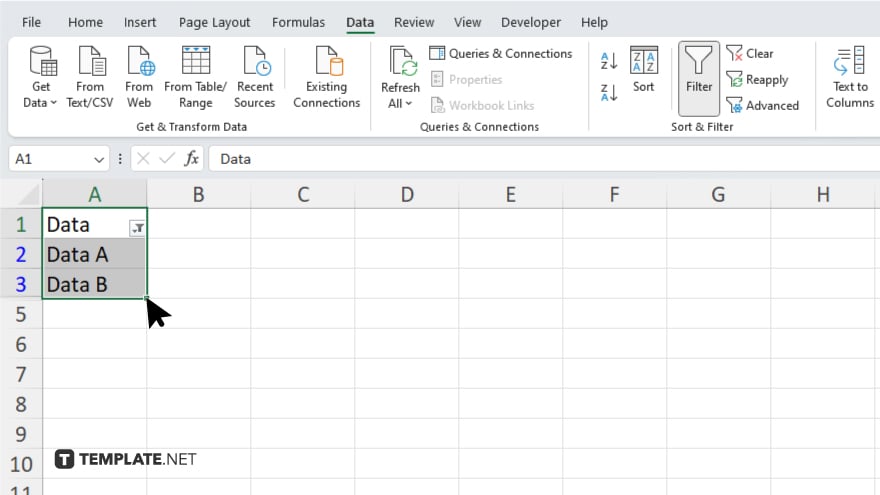
Once your data is filtered, select the entire range of filtered cells. You can click and drag to select or use the keyboard shortcut “Ctrl + A” to select all.
-
Step 4. Copy Filtered Data
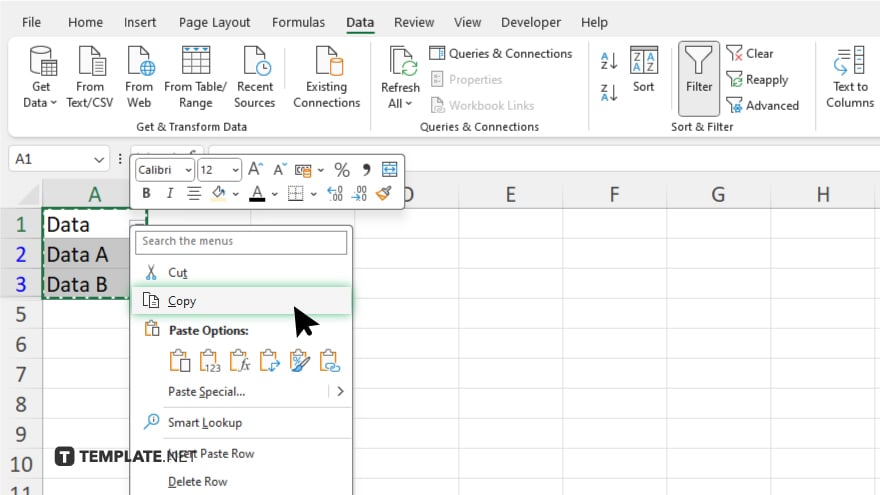
With the filtered data selected, right-click on any of the selected cells and choose “Copy” from the context menu. Alternatively, you can use the keyboard shortcut “Ctrl + C” to copy the data.
-
Step 5. Paste Filtered Data
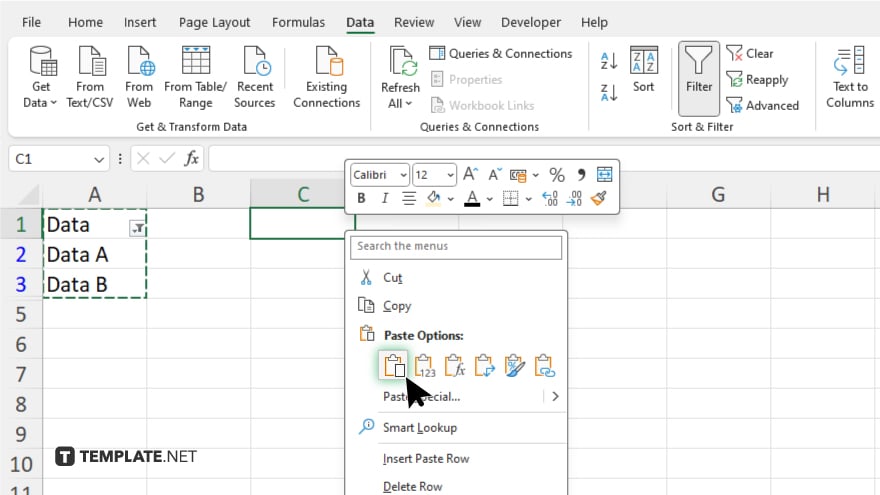
Navigate to the location where you want to paste the filtered data. Right-click on the cell where you want to start pasting and choose “Paste” from the context menu. Alternatively, you can use the keyboard shortcut “Ctrl + V” to paste the data. After copying the filtered data, you may want to clear the filters to revert to the original view. To do this, click the “Filter” icon again on the “Data” tab to deactivate the filters.
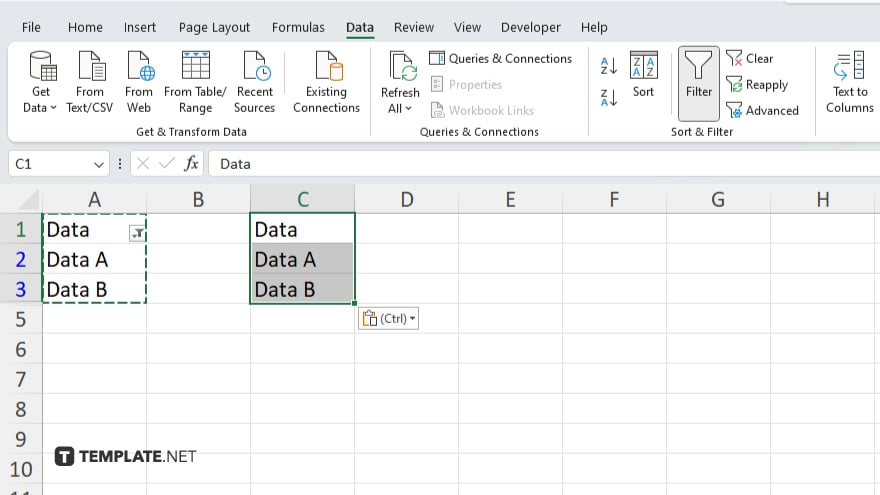
You may also find valuable insights in the following articles offering tips for Microsoft Excel:
FAQs
How do I apply filters in Excel?
Click on the “Data” tab, then select “Filter” to display filter arrows next to each column header.
Can I copy data while it’s filtered?
You can copy filtered data by selecting the desired range and using the copy function.
What if I want to paste the filtered data in another location?
Navigate to the desired location, right-click, and choose “Paste” to paste the copied filtered data.
How do I clear filters after copying data?
Click on the “Filter” icon again on the “Data” tab to deactivate the filters and revert to the original view.
Is there a keyboard shortcut for copying filtered data?
Yes, you can use the shortcut “Ctrl + C” to copy filtered data in Excel.






