How to Copy Formatting in Microsoft Excel
Microsoft Excel boasts powerful tools for copy formatting, simplifying the process of standardizing the appearance of your spreadsheets. In this guide, we’ll teach you how to quickly duplicate styles and layouts from one cell to another, ensuring consistency and professionalism in your data presentation.
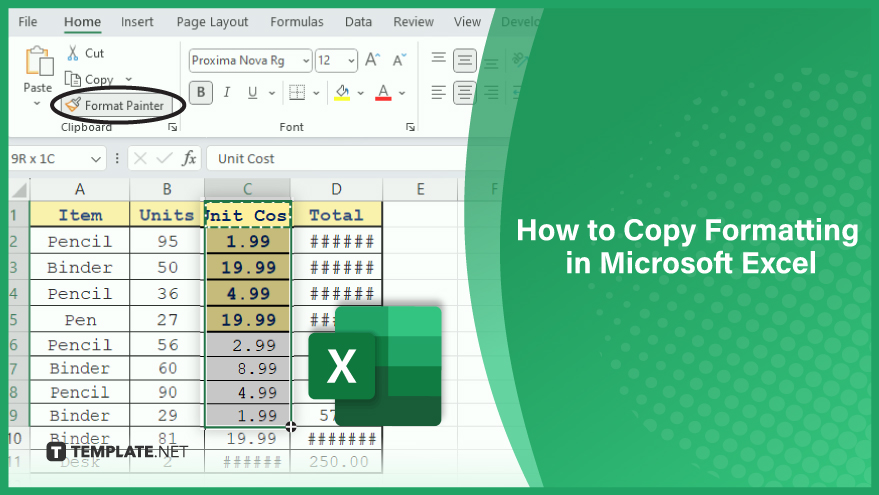
How to Copy Formatting in Microsoft Excel
-
Step 1. Select the Cell for Formatting Duplication
Begin your Excel formatting journey by pinpointing the cell whose formatting you wish to replicate. Click on your chosen cell to make it the active cell, as indicated by a pronounced border surrounding it. Remember, Excel’s formatting copy function is designed for single-cell selection at a time. Selecting multiple cells will result in the formatting of only the first cell being copied.
-
Step 2. Initiate Formatting Copy
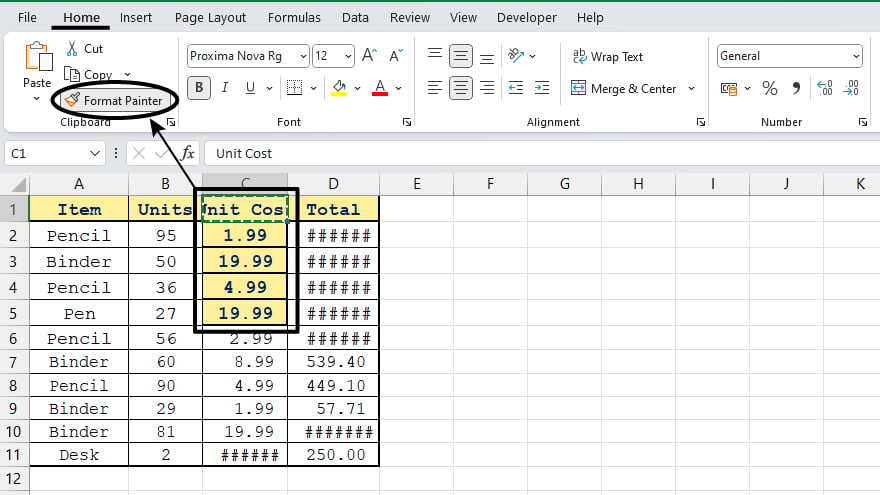
After selecting the desired cell, proceed to replicate its formatting. Navigate to the Home tab located on the Excel ribbon. Look for the Format Painter button within the Clipboard group and click it. Your cursor will transform into a paintbrush icon, signaling that the Format Painter is now activated. To apply the same formatting across multiple cells or ranges, double-click the Format Painter button. This action keeps it active until you deactivate it either by clicking the button again or pressing the Esc key.
-
Step 3. Apply the Copied Formatting
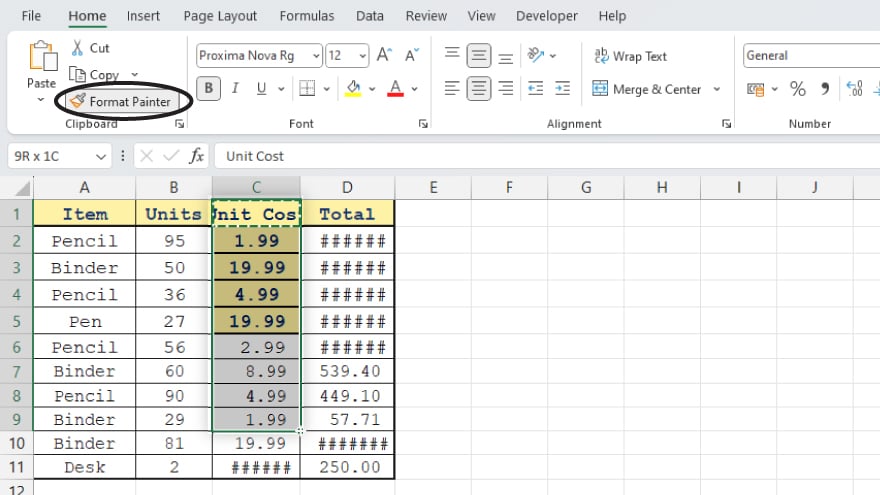
With the Format Painter engaged, you’re now set to apply the copied formatting to other cells. Click on the target cell or drag the cursor across a range of cells to transfer the formatting. The styling from your initial cell will be instantly mirrored in your selection. It’s crucial to disable the Format Painter after use to avoid unintended formatting applications, which can be done by clicking the Format Painter button again or hitting the Esc key.
You may also find valuable insights in the following articles offering tips for Microsoft Excel:
Step 4. Leveraging Paste Special Command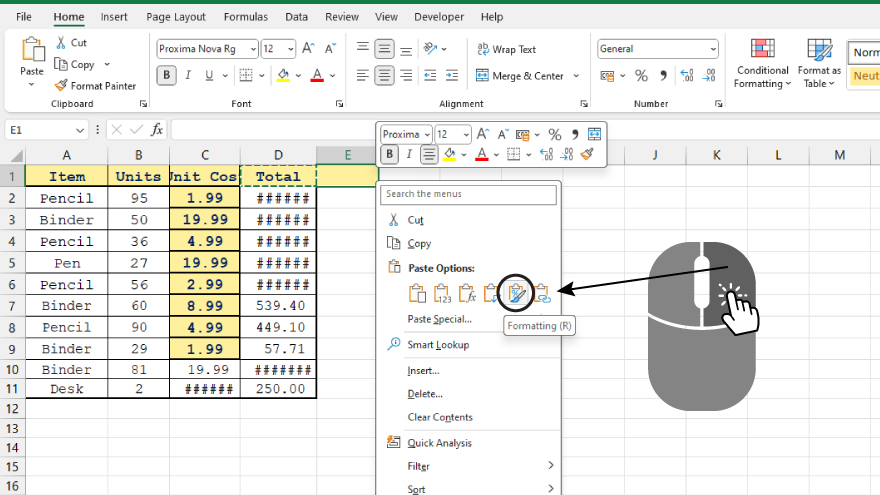
Paste Special is a versatile tool in Excel, allowing you to copy not just formatting but also values, formulas, and more. To use this, first copy your source cell by selecting it and hitting Ctrl+C. Next, select your destination cell or range, right-click, and opt for Paste Special. In the ensuing dialog, choose ‘Formats’ and confirm with OK.
Step 5. Formatting Non-Adjacent Cells
Copying formatting to non-adjacent cells is also feasible. Simply select these cells while holding the Ctrl key. Then, apply the copied formatting using either the Format Painter or Paste Special, as previously described.
Step 6. Implementing Styles for Uniform Formatting
Excel Styles offers a streamlined approach to applying consistent formatting. Create a Style that encompasses your desired formatting, and then apply this Style to any cell with a mere click. This feature is particularly useful for uniformly formatting multiple cells across various worksheets or workbooks, ensuring a coherent and professional look throughout your Excel document. For more advanced formatting tips, study the 10 Excel keyboard shortcuts for formatting cells & data.
FAQs
What does ‘copy formatting’ mean in Microsoft Excel?
Copy formatting in Excel refers to replicating the style and appearance of one cell onto another.
How can I quickly copy and apply formatting to multiple cells in Excel?
Use the Format Painter tool to apply copied formatting to multiple cells efficiently.
Is it possible to copy only the formatting and not the data from a cell in Excel?
Yes, using the Paste Special option allows you to copy only the formatting, excluding the data.
Can I use copied formatting on different worksheets within the same workbook in Excel?
Yes, copied formatting can be applied across different worksheets within the same workbook.
How do I copy formatting to non-adjacent cells in Excel?
Hold the Ctrl key while selecting non-adjacent cells, then use Format Painter or Paste Special to copy formatting.






