How to Copy Numbers in Excel Without the Formula
Microsoft Excel offers essential tools to copy numbers without carrying over formulas, simplifying data management for everyone. Mastering this technique is crucial for precise and straightforward data handling and to maintain the value of your data while leaving formulas behind.
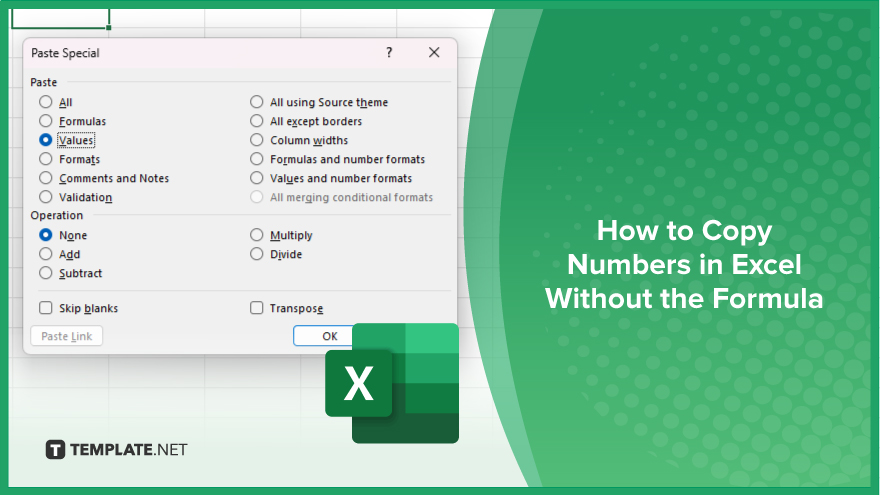
How to Copy Numbers in Excel Without the Formula
In Microsoft Excel, copying numbers without including formulas is a practical skill that increases data control and efficiency. Follow the steps below to learn how to copy just the values, enhancing your spreadsheet’s effectiveness.
-
Step 1. Select the Cell or Range
Begin by selecting the cell or range that contains the formulas you want to copy into your Excel sheet. Ensure you’ve selected exactly what you need, focusing on the data you wish to duplicate.
-
Step 2. Copy the Data
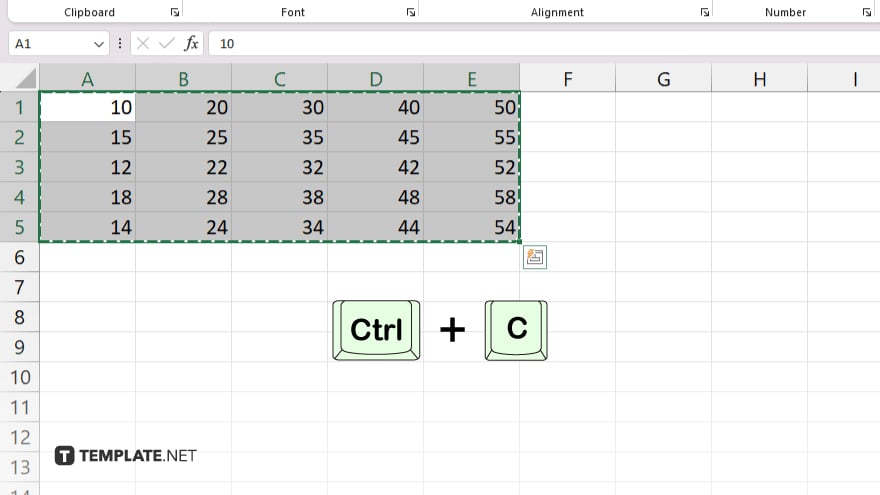
Right-click on the highlighted area and choose “Copy,” or press “Ctrl+C” on your keyboard to copy the selected cells.
-
Step 3. Choose the Destination
Navigate to the location where you want to paste the copied numbers. Click on the cell or select the range where the values will be pasted.
-
Step 4. Click ‘Paste Special’
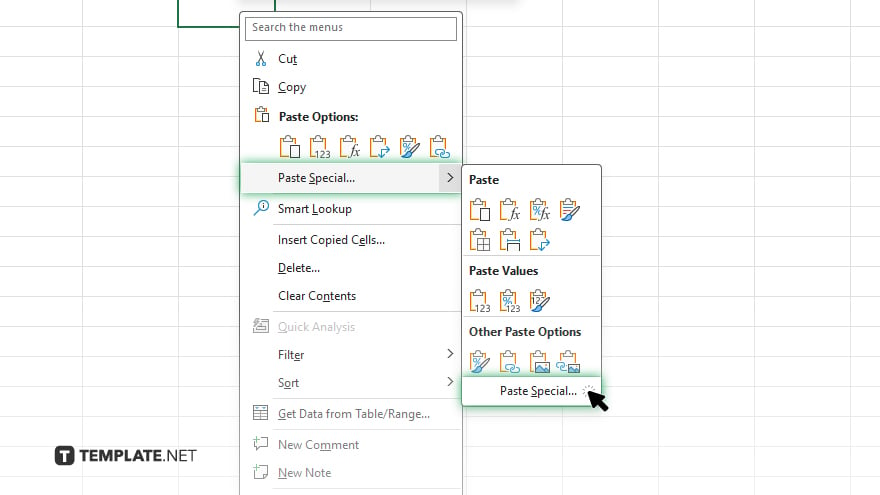
Right-click on the destination cell or range and select “Paste Special” from the context menu. Alternatively, you can access the “Paste Special” option under the “Home” tab in the “Clipboard” group.
-
Step 5. Select ‘Values’ in ‘Paste Special’
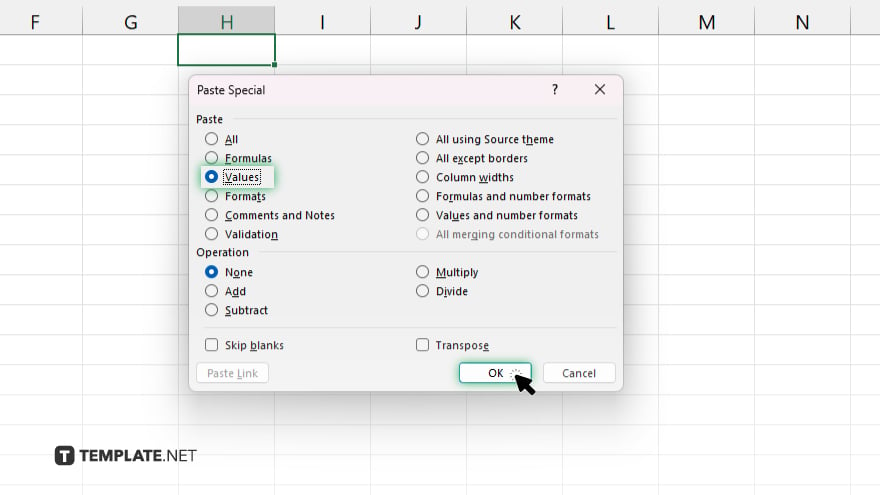
In the “Paste Special” dialog box, choose the “Values” option to paste the numbers without any attached formulas. Click “OK” to finalize the pasting process. This action will ensure that only the numeric values are transferred, leaving behind any formulas.
You may also find valuable insights in the following articles offering tips for Microsoft Excel:
FAQs
What does copying numbers without formulas mean in Excel?
It means duplicating the cell values themselves while excluding any formula used to generate those values.
Can I copy both text and numbers without formulas in Excel?
Yes, you can copy both text and numbers without formulas by using the “Paste Special” feature and selecting “Values.”
Will the formatting be copied when I copy numbers without formulas?
No, copying numbers without formulas using “Paste Special” and selecting “Values” does not copy the formatting.
Is there a keyboard shortcut to copy numbers without formulas directly?
Yes, you can use “Ctrl + C” to copy and “Alt + E, S, V, Enter” to paste just the values quickly without formulas.
What should I do if I accidentally copy and paste formulas instead of values?
You can undo the paste action using “Ctrl + Z” and then repaste using the correct “Paste Special” values option.






